レンタルサーバーロリポップ!のホームページにアクセスします。
サーバーは Web サイトという「家」を建てるための土台、つまり「土地」にあたります。
そしてドメインは、 Web サイトの場所を示す「住所」です。土地がなければ家を建てられず、住所がなければ人を招いたり郵便物を受け取ったりできません。
まずは家(Webサイト)を建てるための土地(レンタルサーバー)を借りることと住所を決めるところから始めていきます。
※必ずこちらからアクセスをしてください
申込み手順
10日間無料ではじめるをクリック
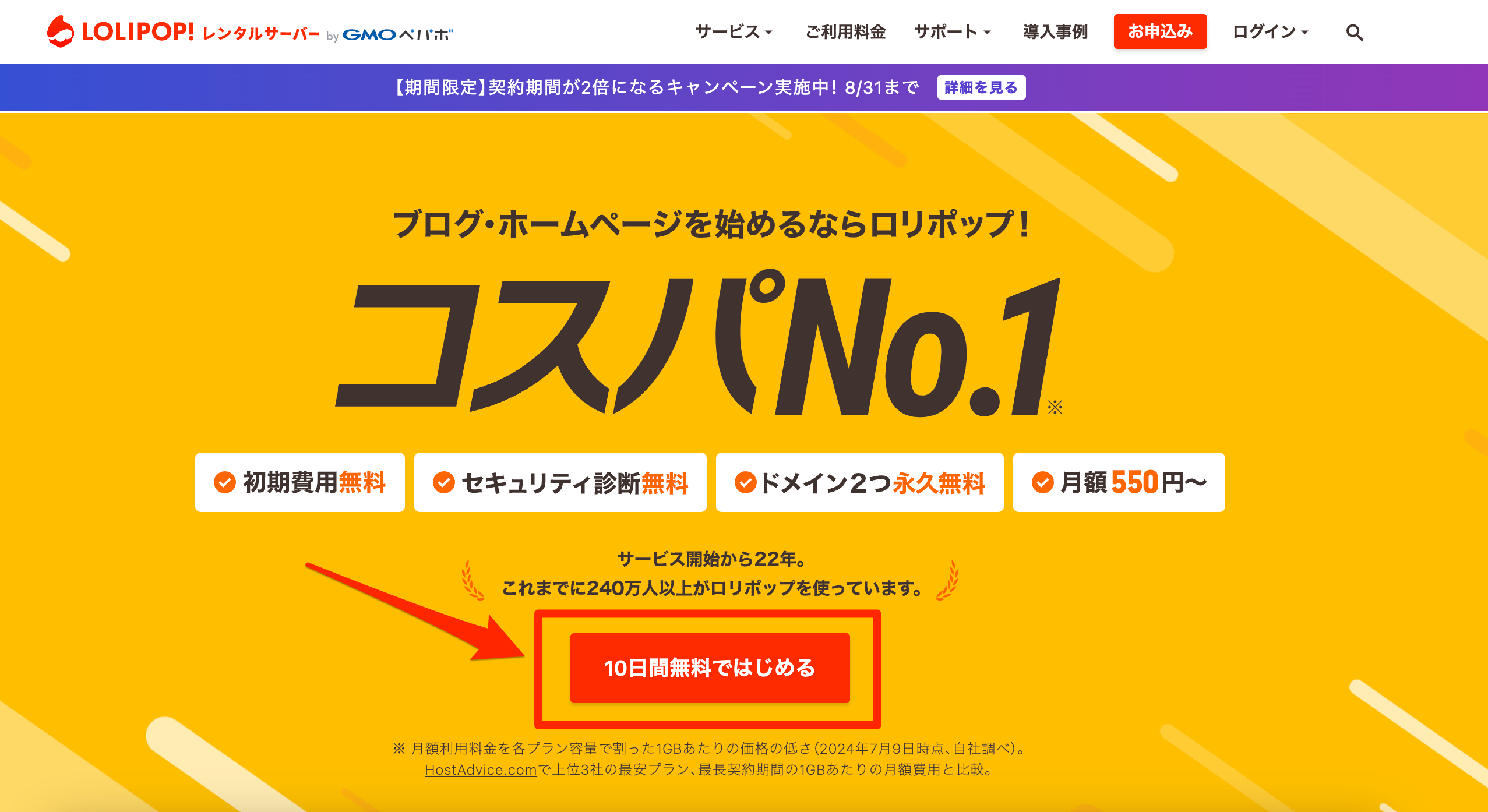
①プラン選択
ハイスピードプランを選択
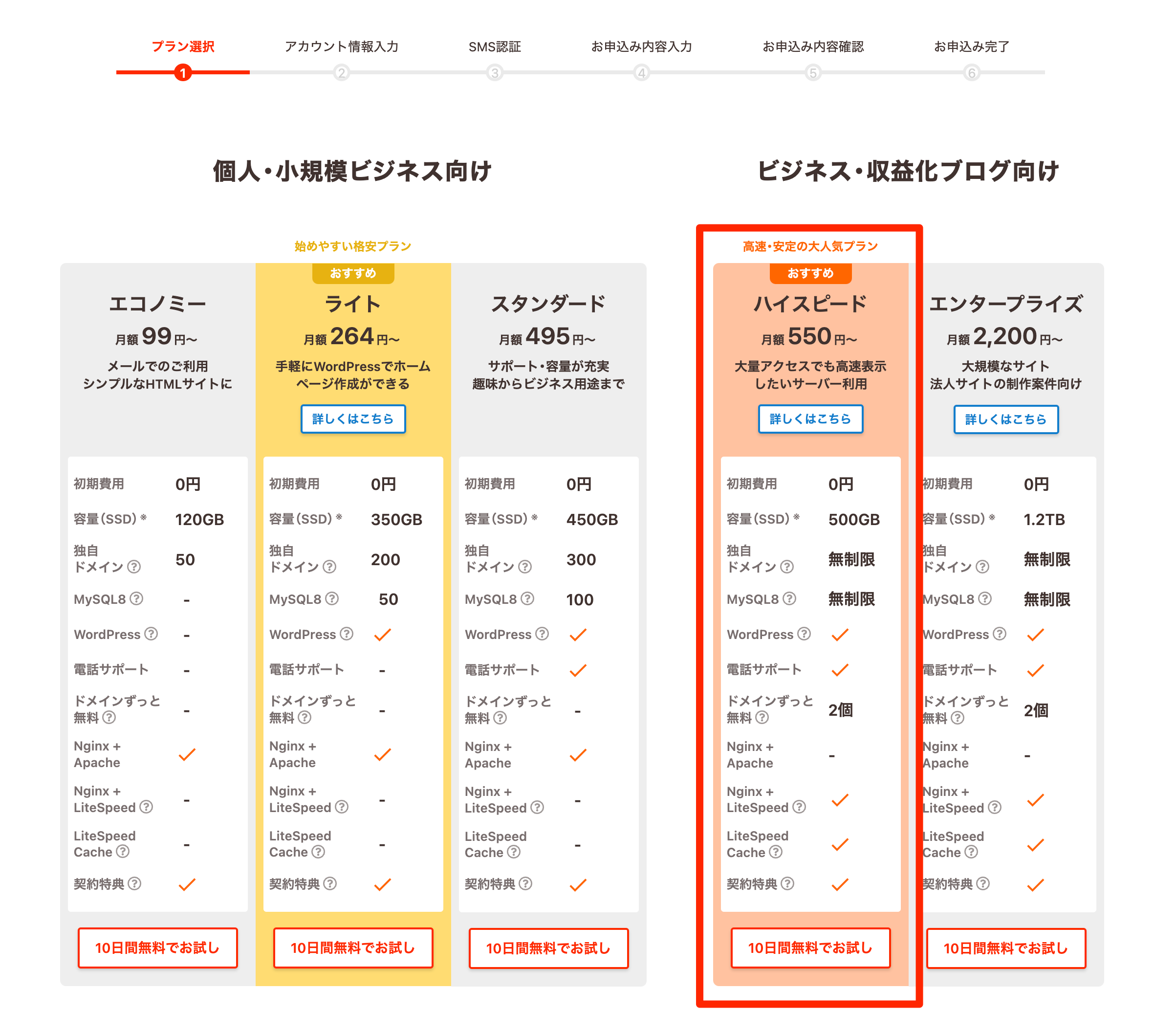
②アカウント情報を入力
初期ドメインとパスワードを設定
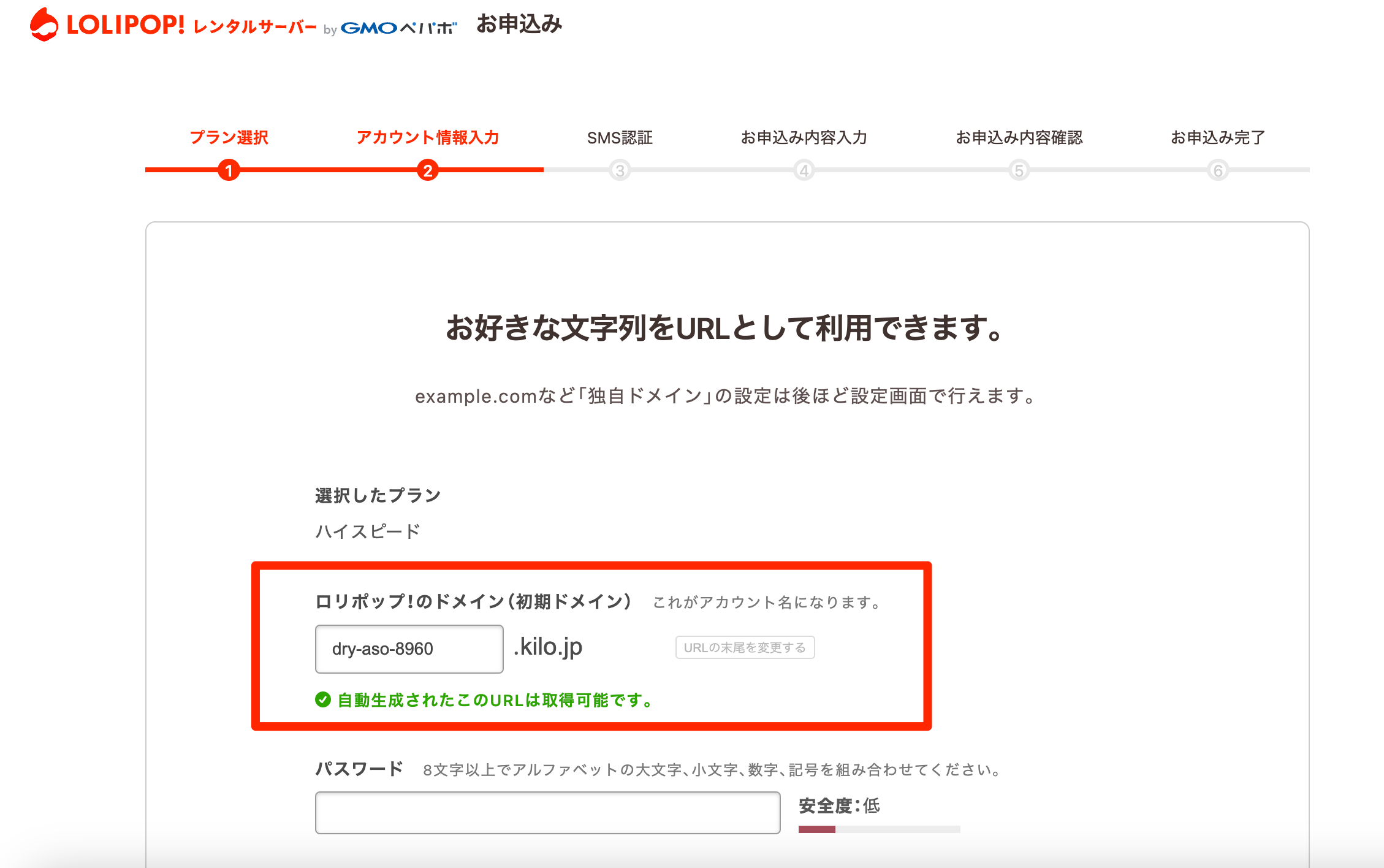
連絡先メールアドレスを設定します。
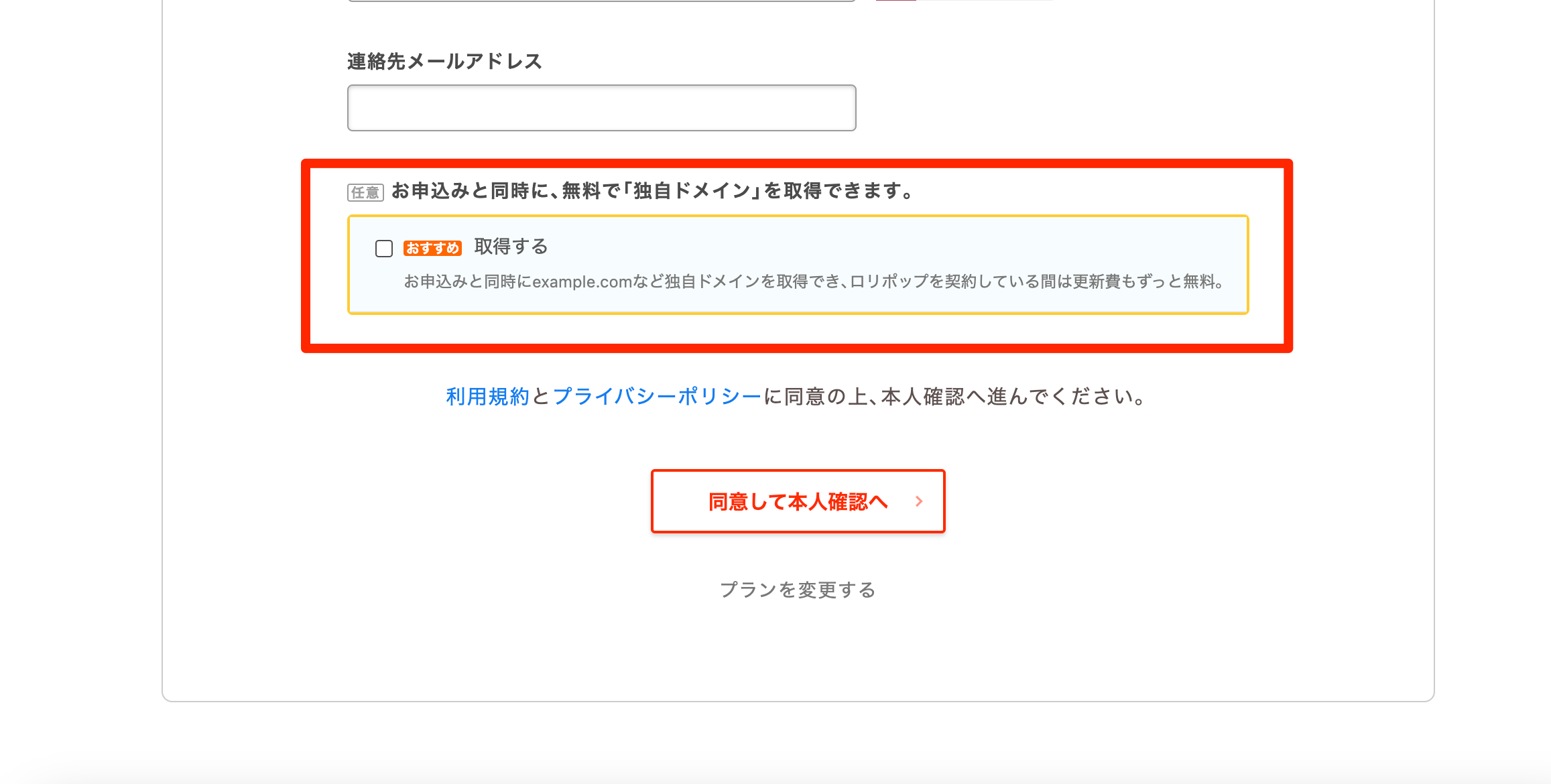
取得するにチェックを入れると詳細画面が開きます。
取得するドメインは、事前に決定したドメインを設定してください。
修正はできませんので慎重に設定をお願いします。
※こちらのドメイン名が、ホームページのURLになります
前回確定させたドメイン名)takahashikisetsu.jp
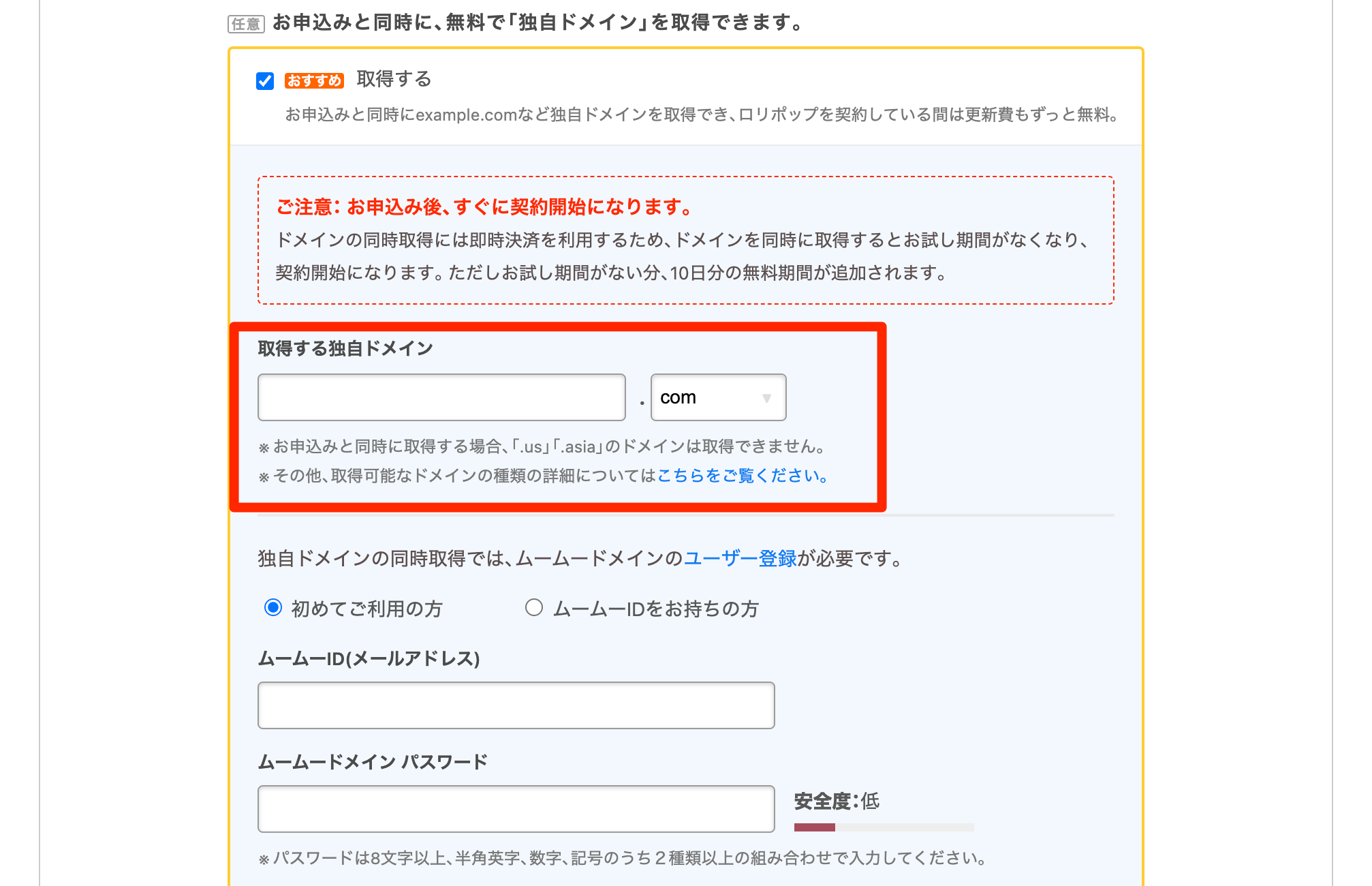
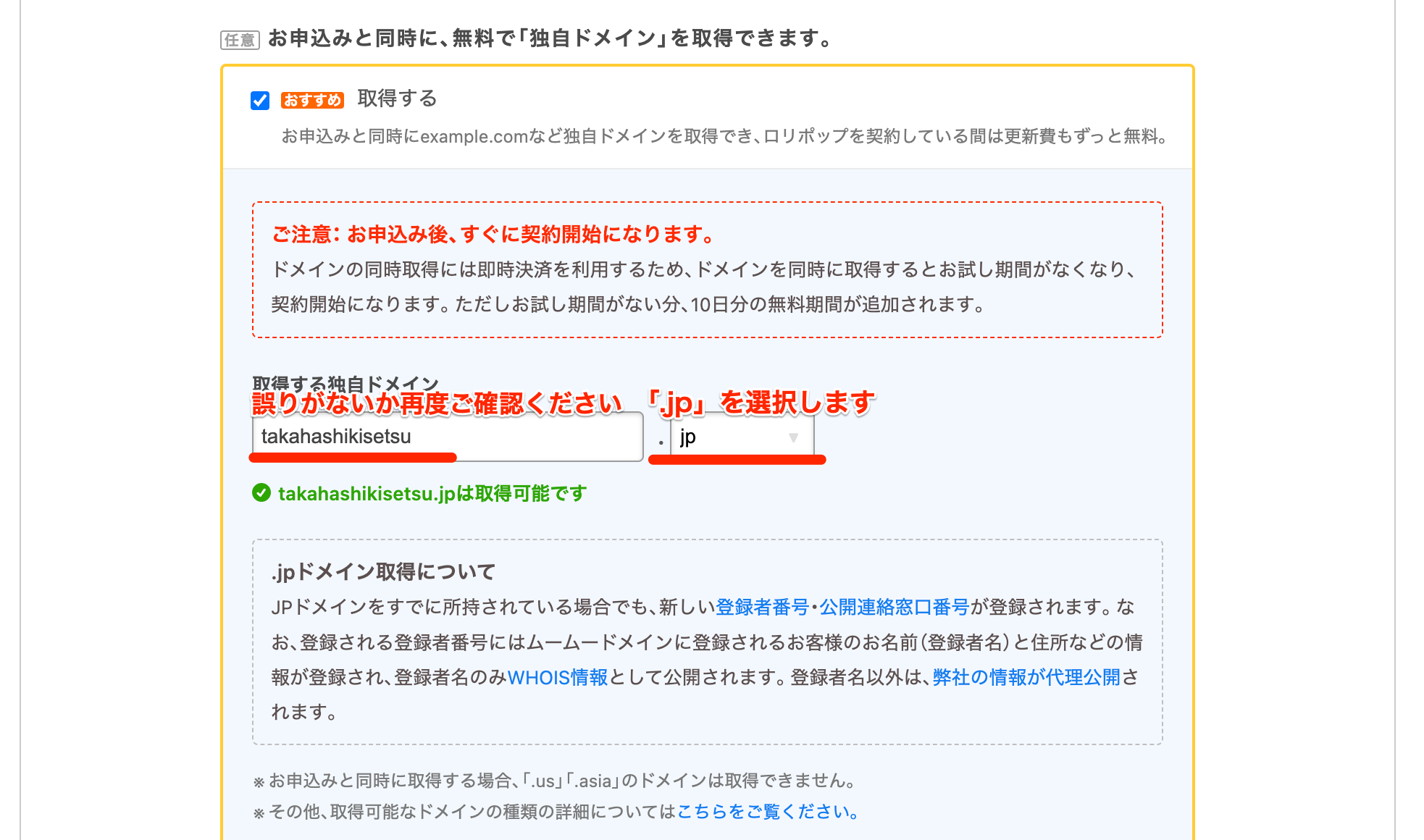
ムームードメインというところにもユーザー登録をする必要があるため、メールアドレスとパスワードを設定してください。
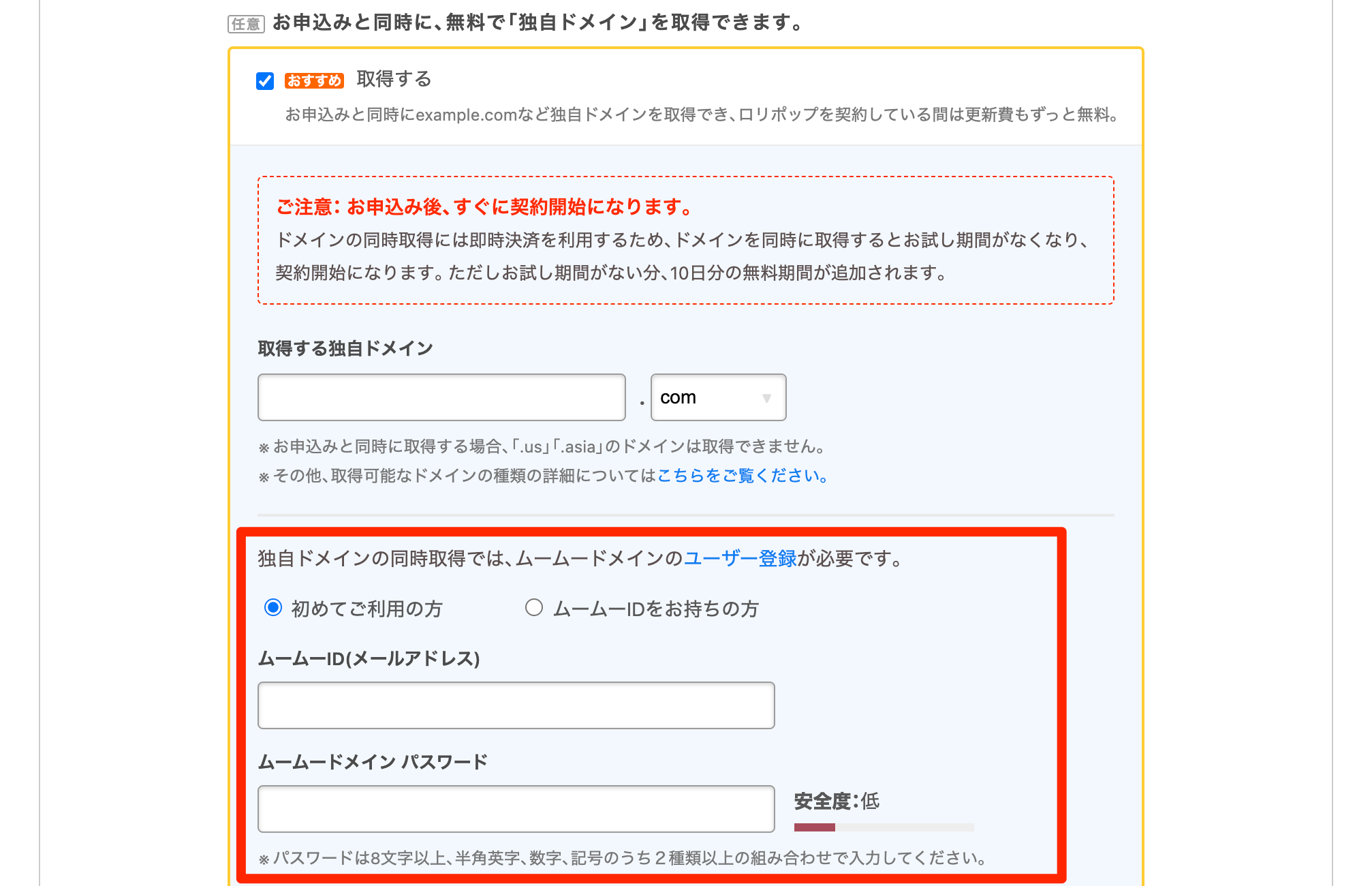
同意するにチェックを入れて、同意して本人確認へをクリックします。
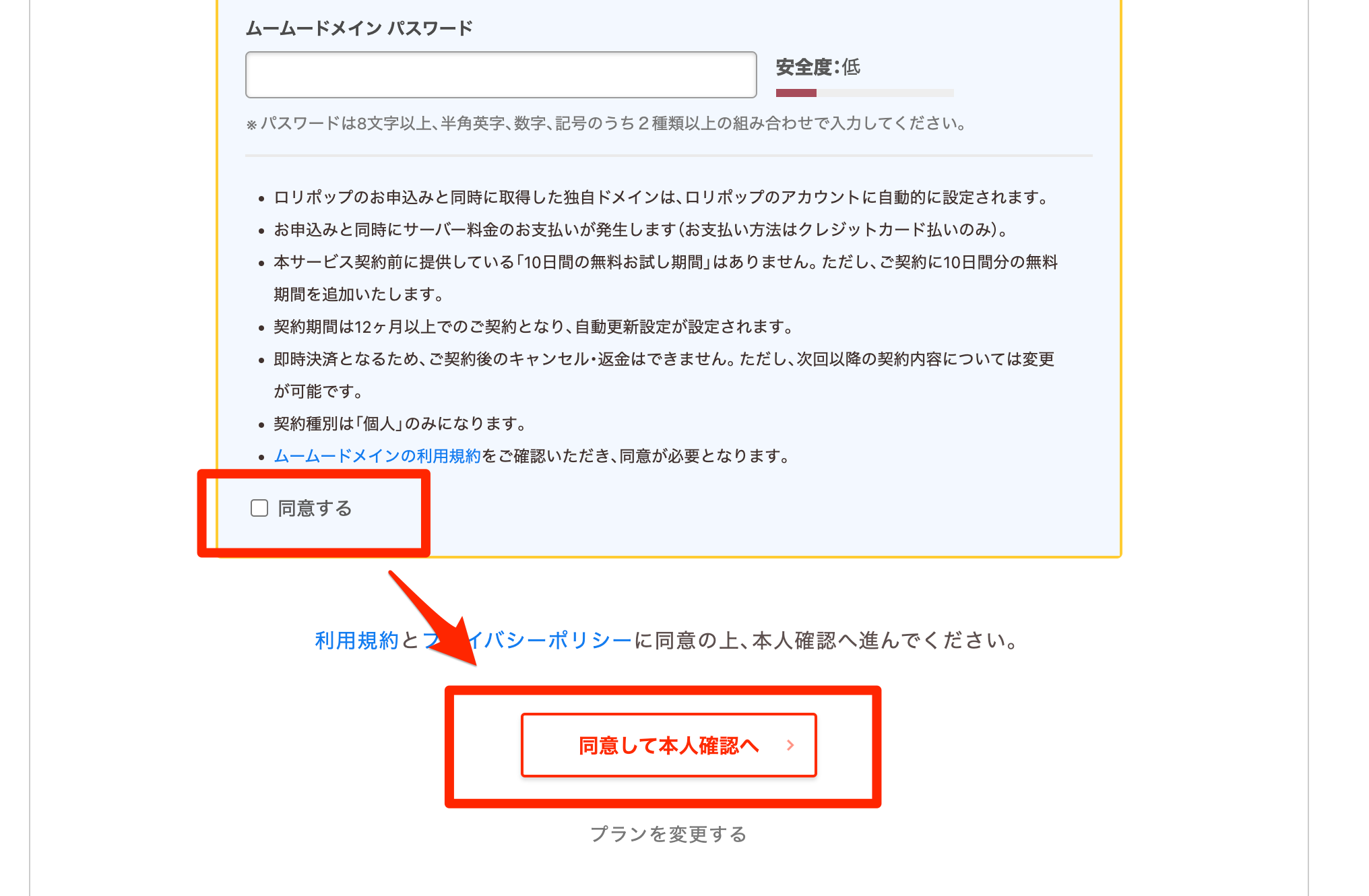
③SMS認証
電話番号を入力し、認証コードを送信をクリックします。
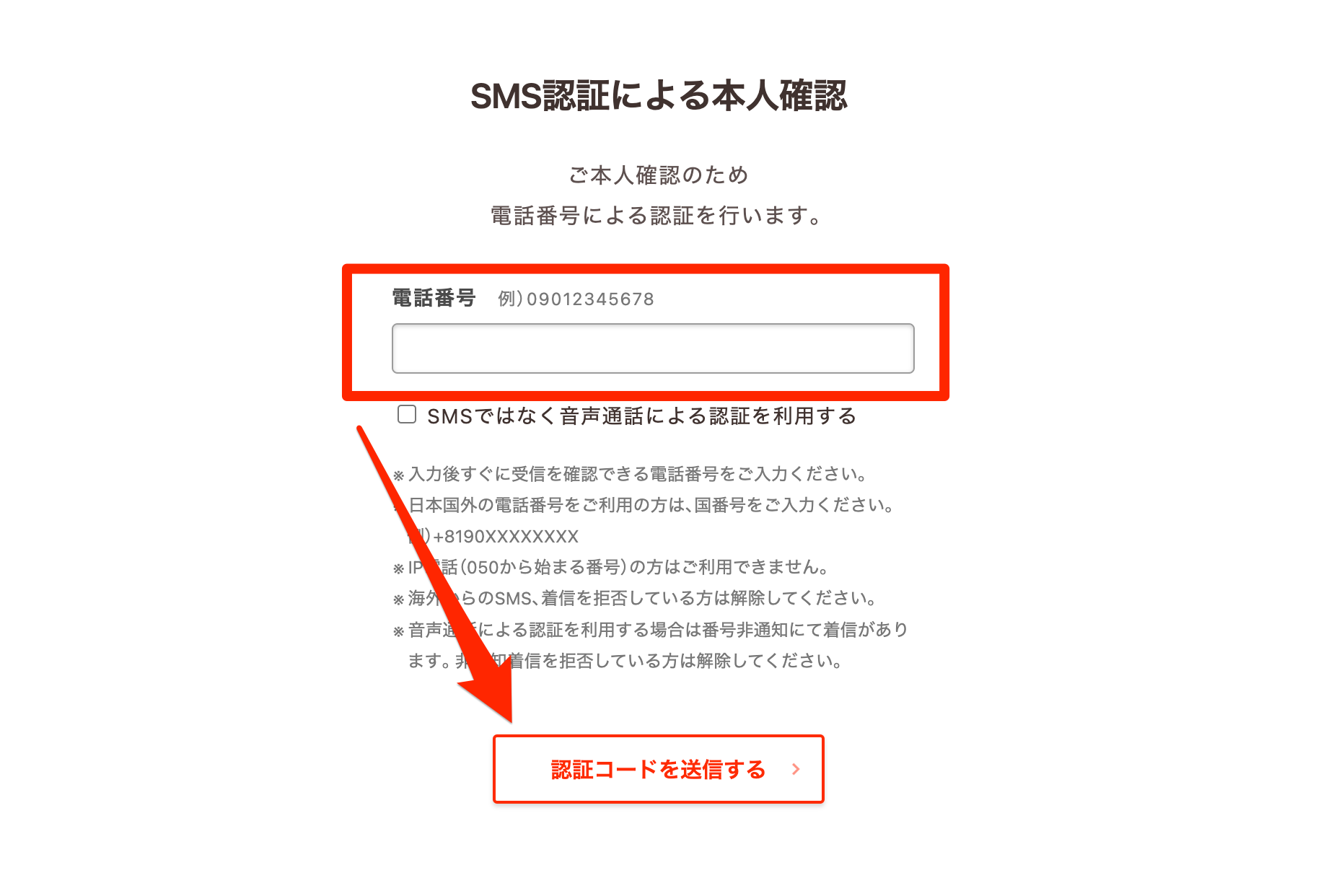
入力した電話番号に認証コードが届きますので、入力して認証するをクリックします。
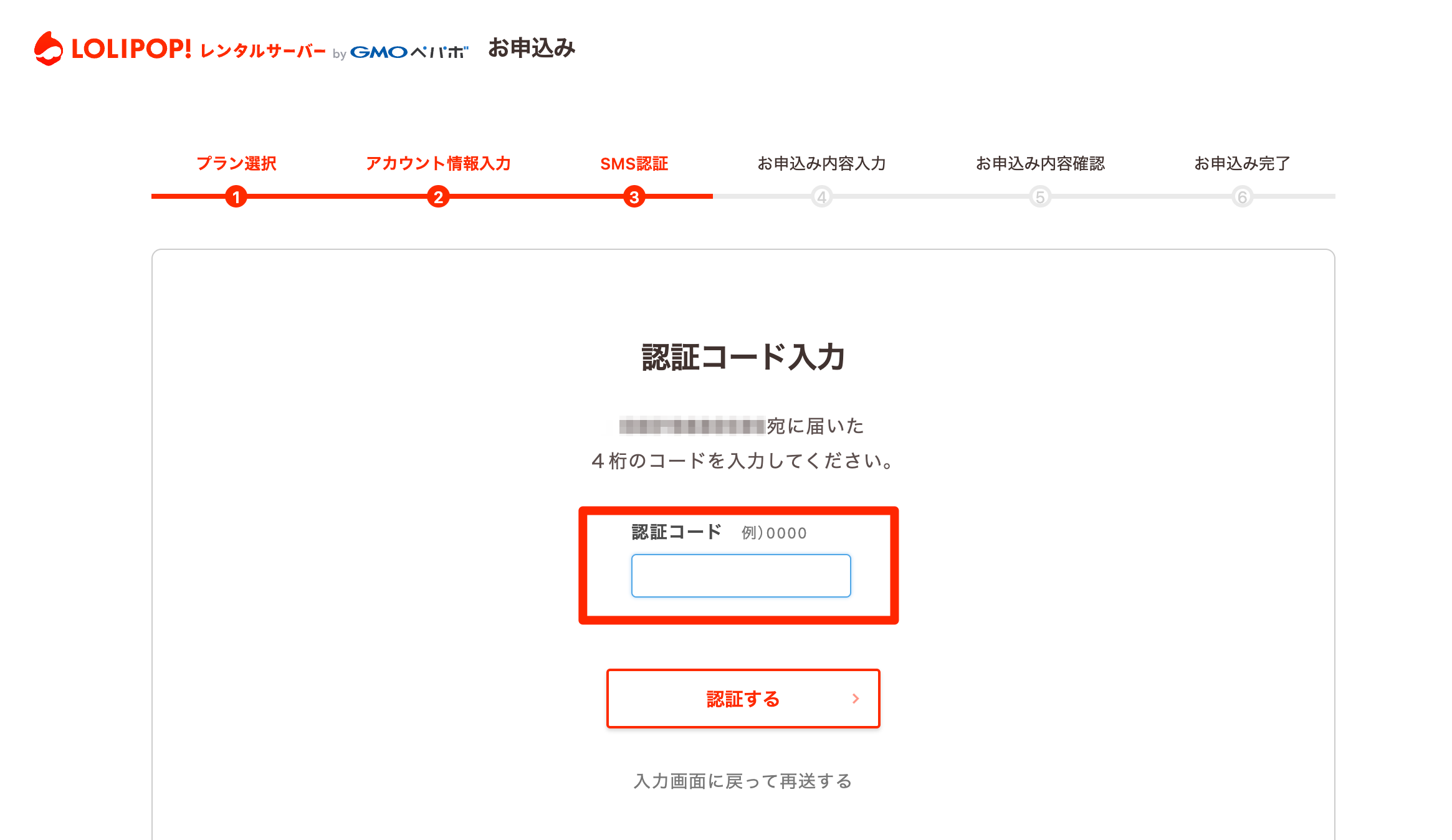
④お申込み内容の入力
入力欄に沿って必要事項入力していきます。
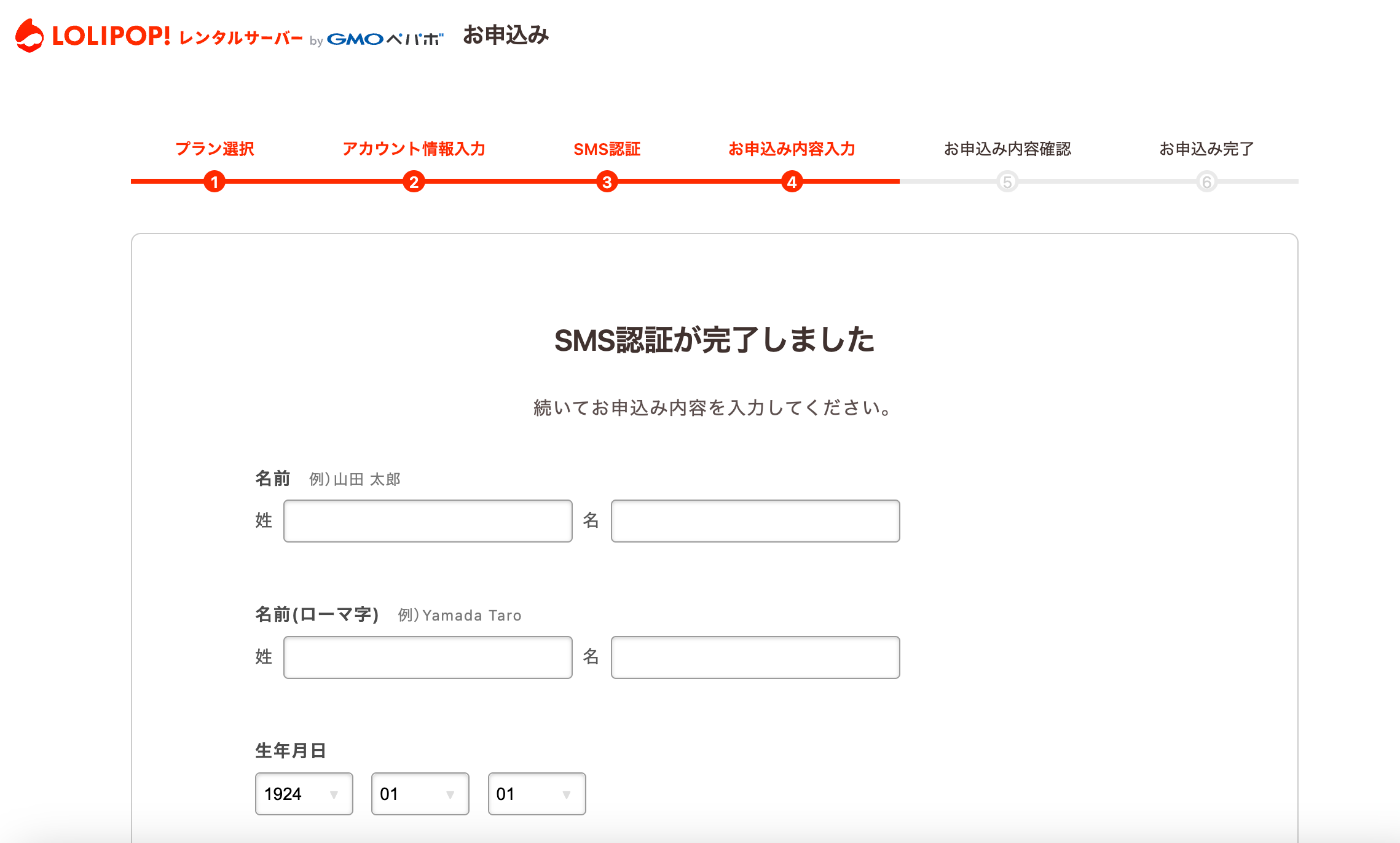
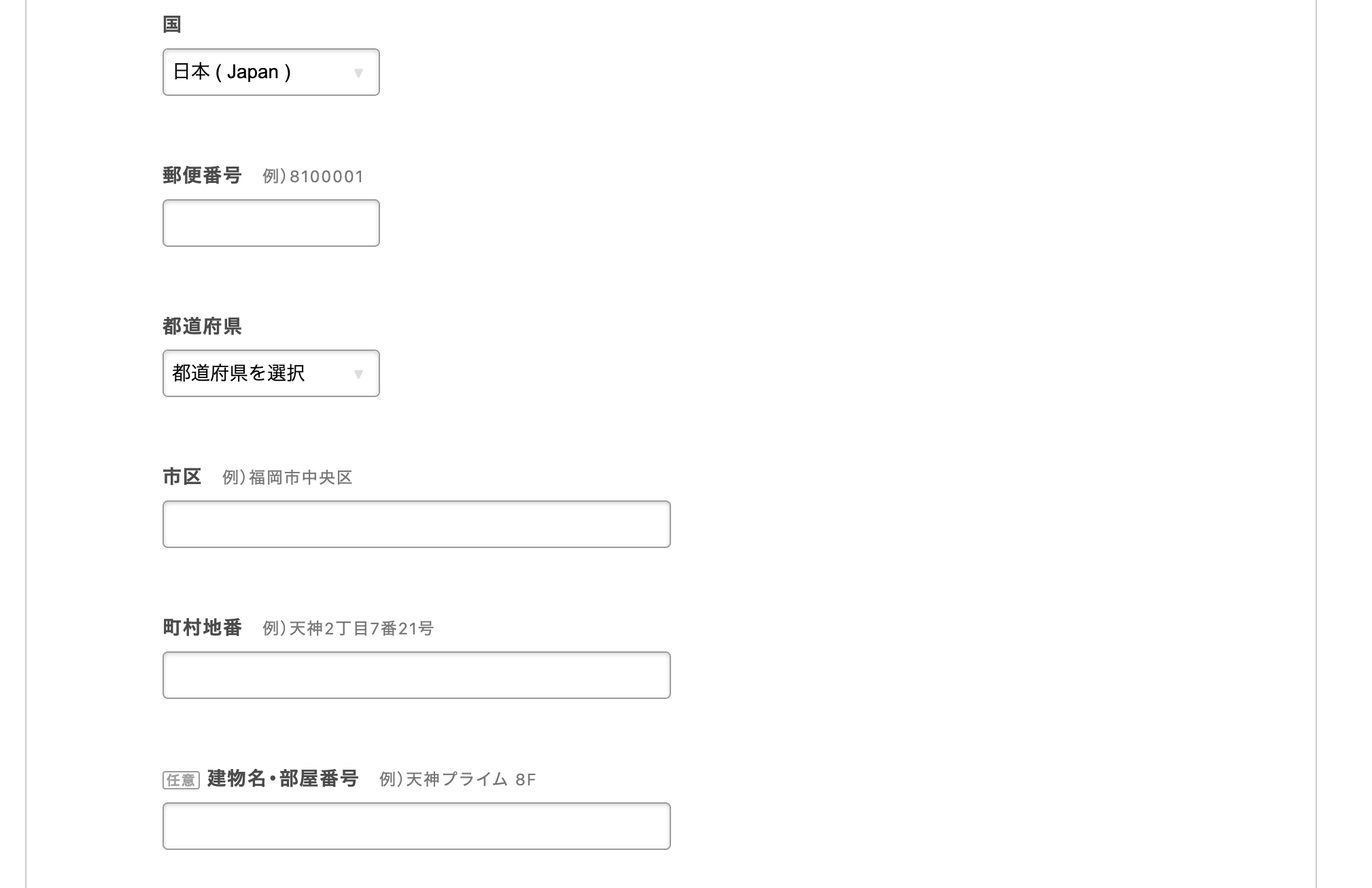
契約期間により、月額あたりの金額が変動します。
(契約月数が長いほど割引率も高くなります)
(12ヶ月・・・990円/月、36ヶ月・・・550円/月)
ただし契約途中の解約による払い戻しはできませんので、ご注意ください。
12ヶ月以上を選択することをおすすめします!
(ドメイン管理料や更新料などがこちらの料金に含まれているため、長期契約する場合にはお得に契約ができます)
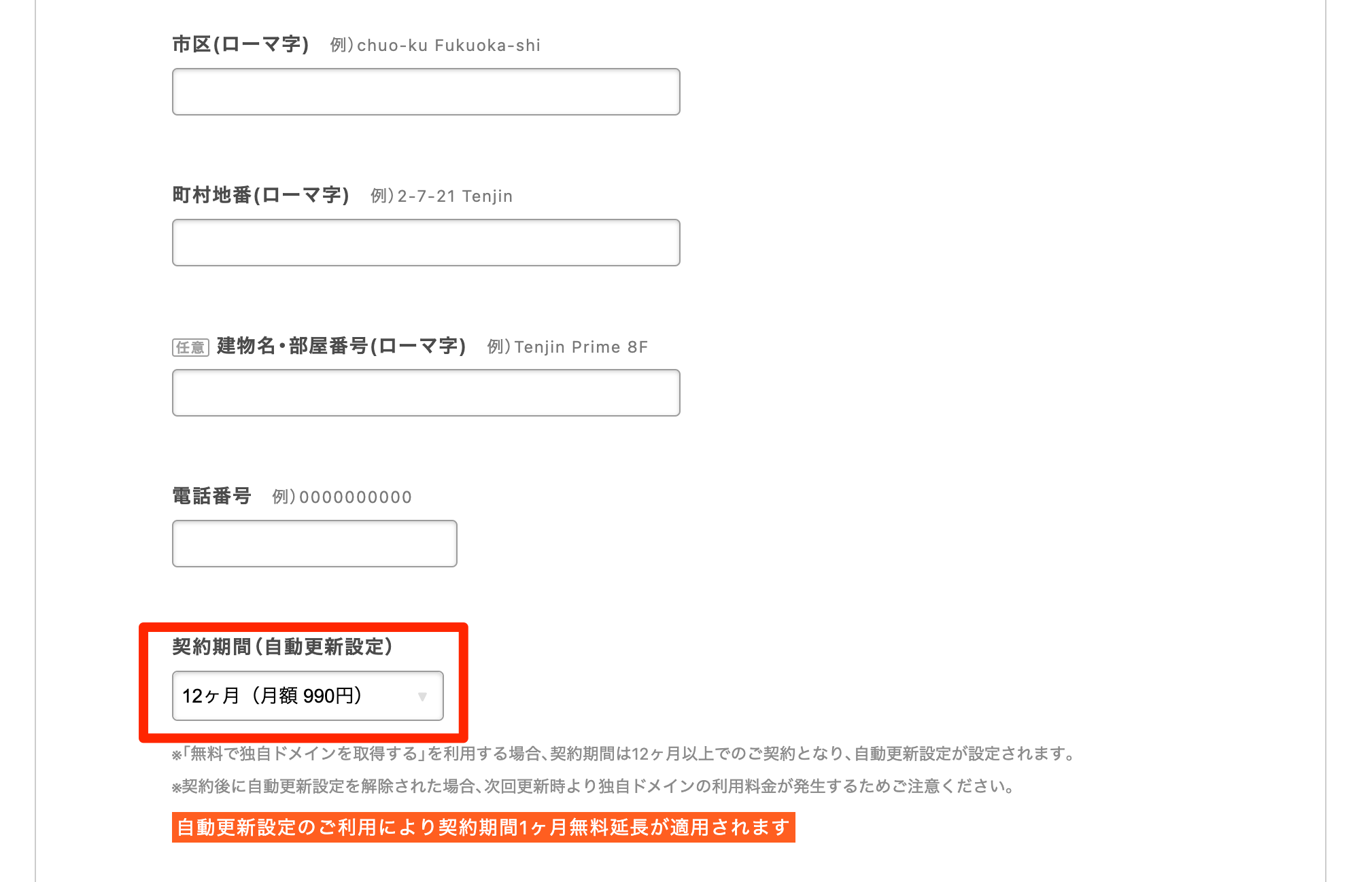
上記の契約期間を選択すると金額が反映されますので、金額を確認します。
問題なければ、クレジットカード情報を入力します。
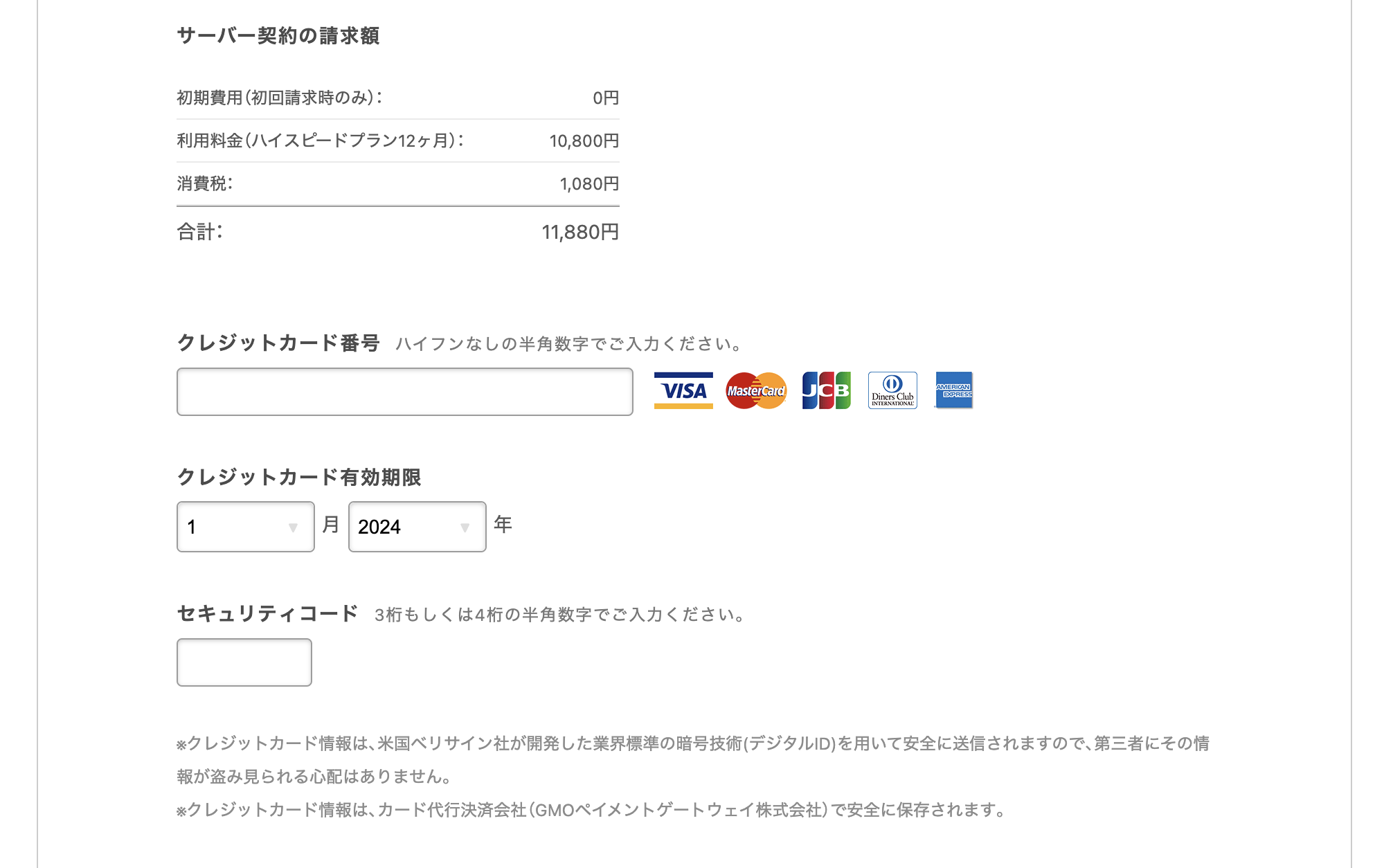
WordPress同時インストールにチェックを入れます。
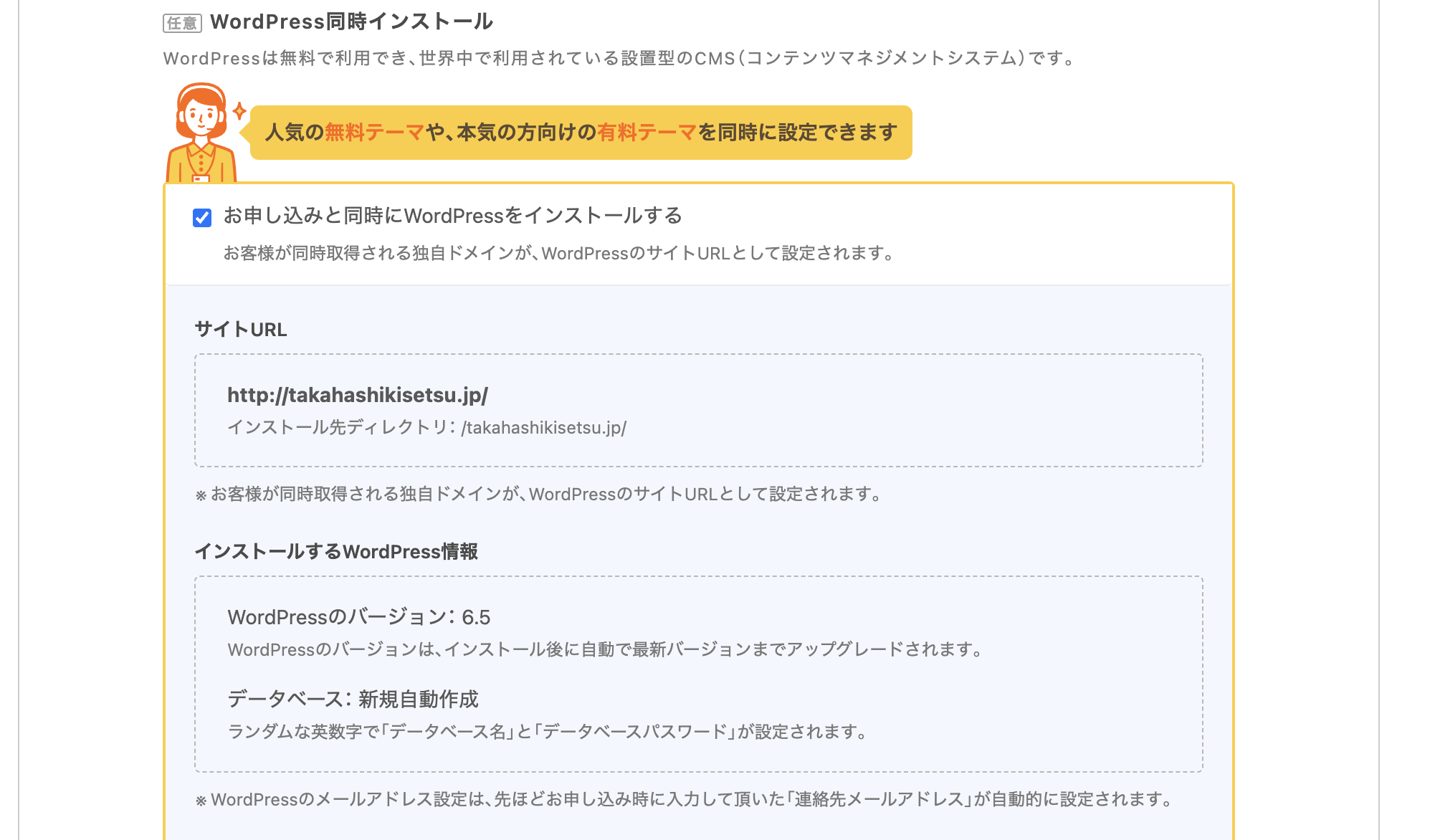
サイトのタイトル、ユーザー名、パスワードを入力します。
サイトのタイトルは公表されるわけではありません。任意で設定をしてください。
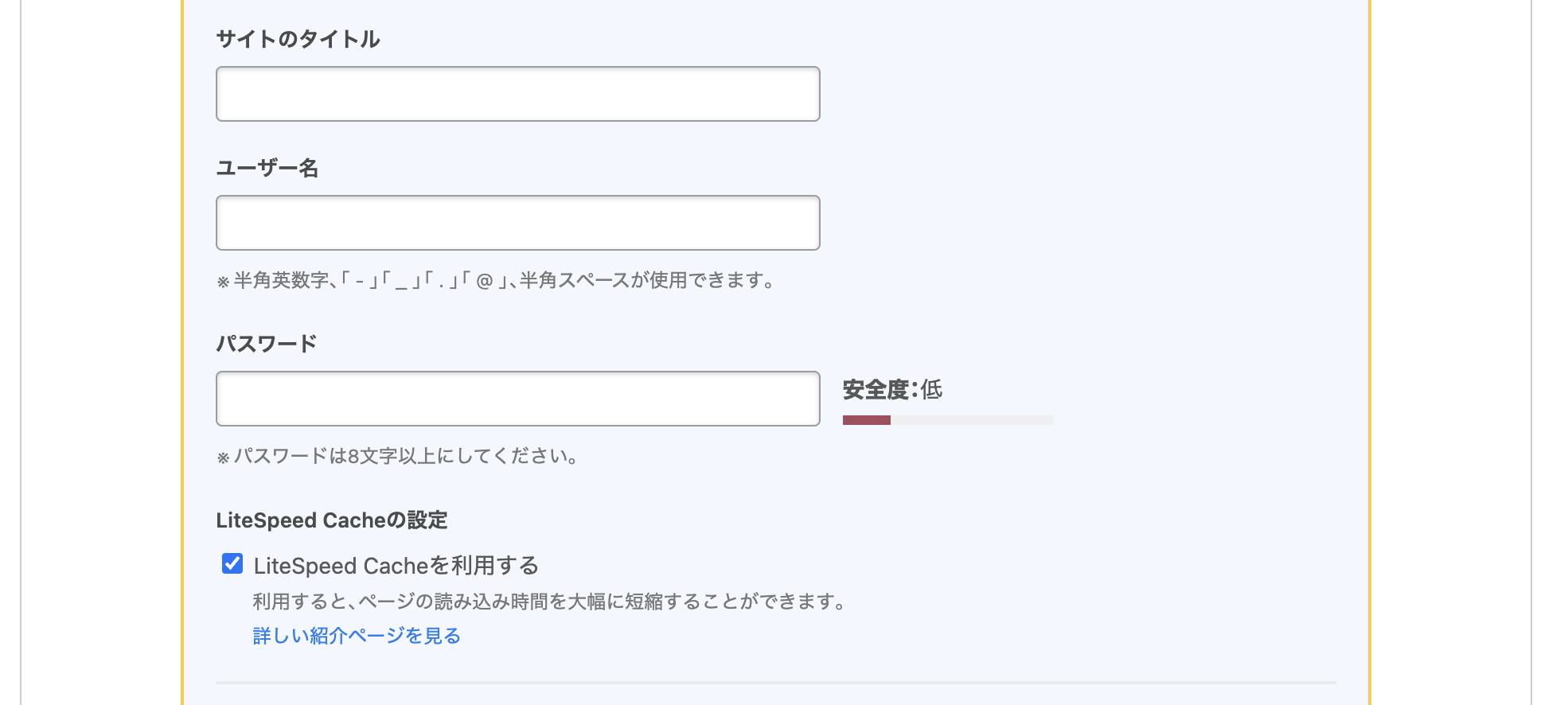
ここでは、WorsPressのデフォルトテーマを選択してください。
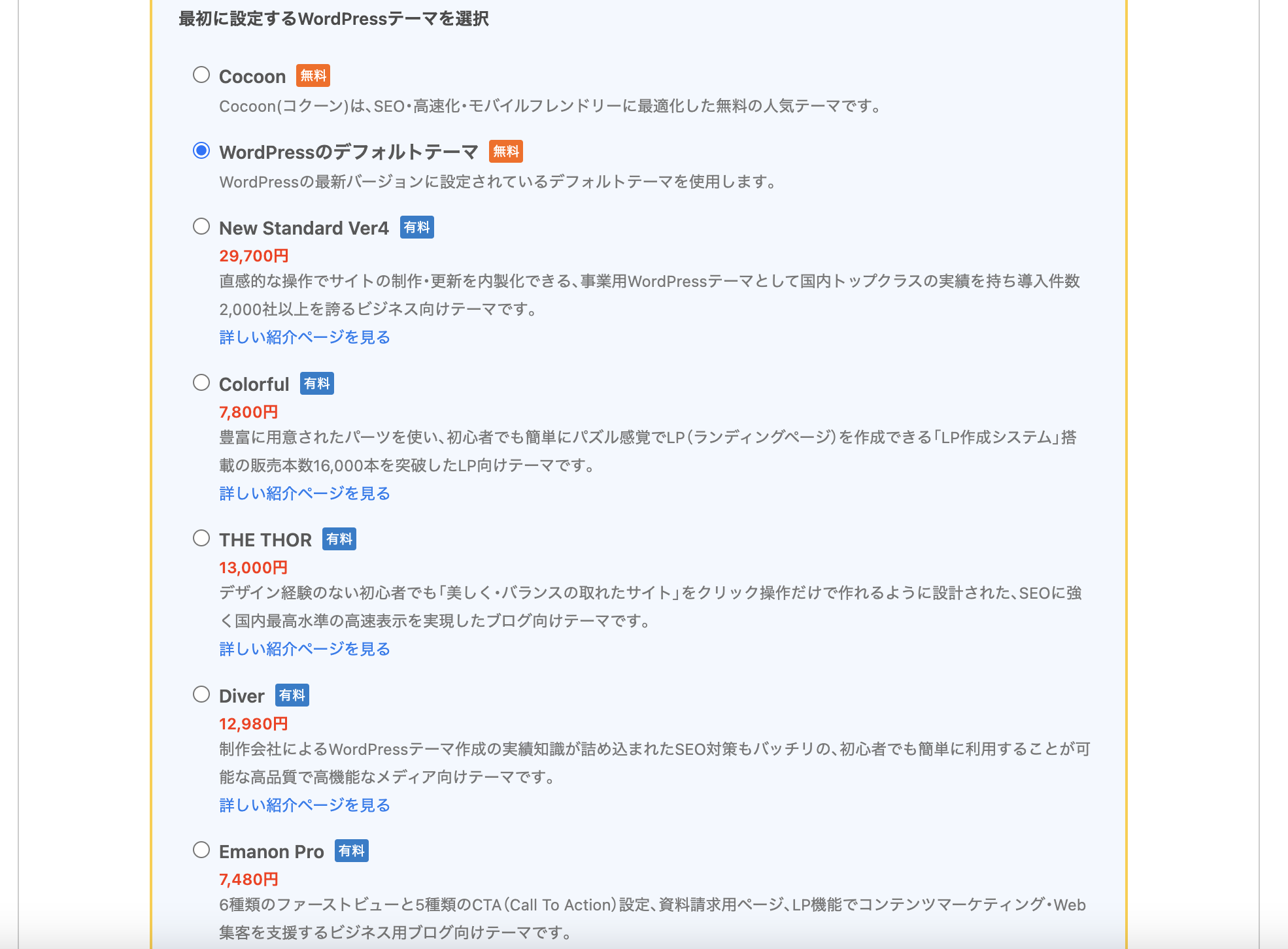
有料オプションはチェックしなくてOKです。
一番下のお申込み内容確認ボタンをクリックします。
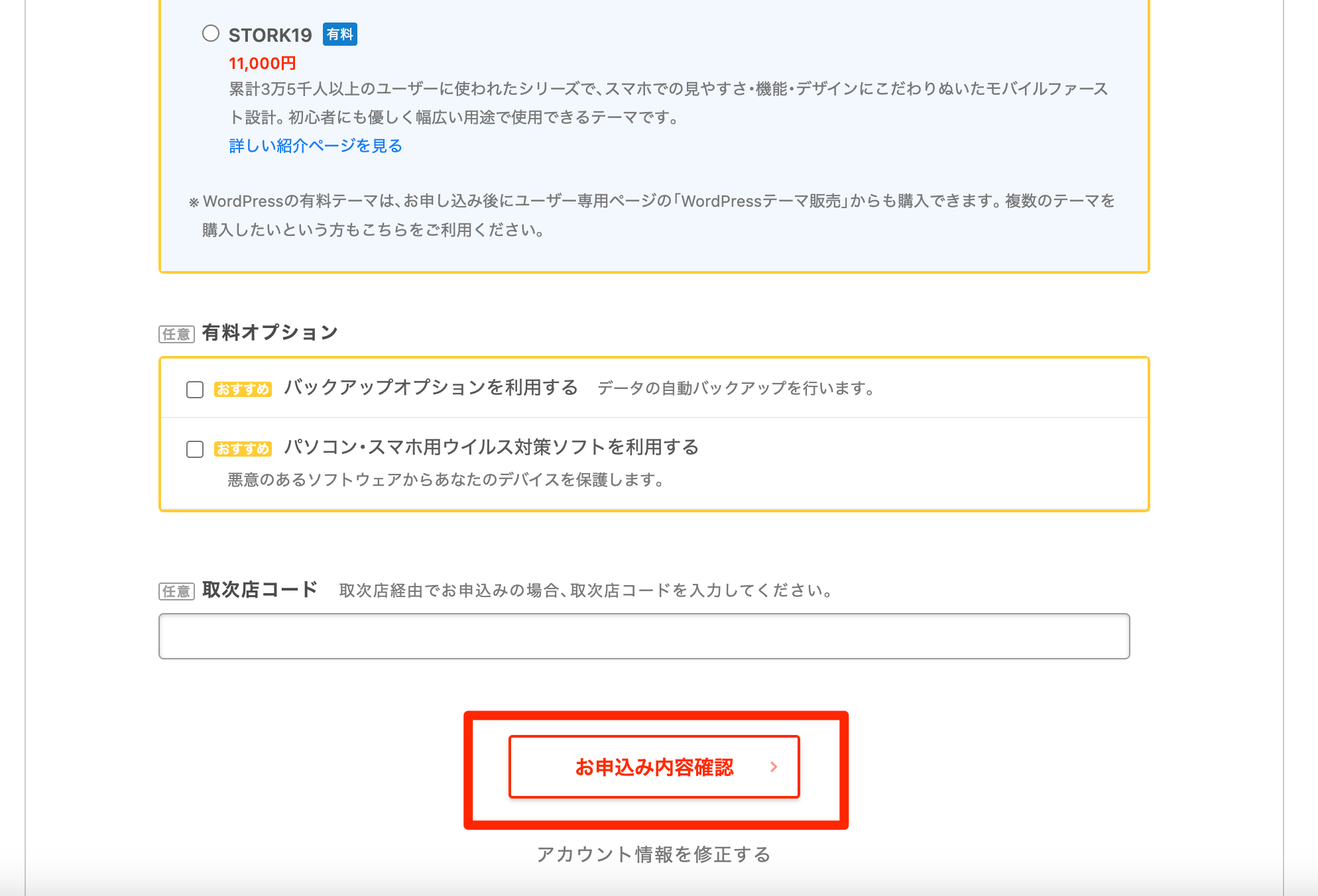
その後、お申込み内容を確認する画面へ切り替わりますので、内容を確認し問題なければ先に進んでください。
以上でレンタルサーバーの申込みが完了しました。
お疲れ様でした!
