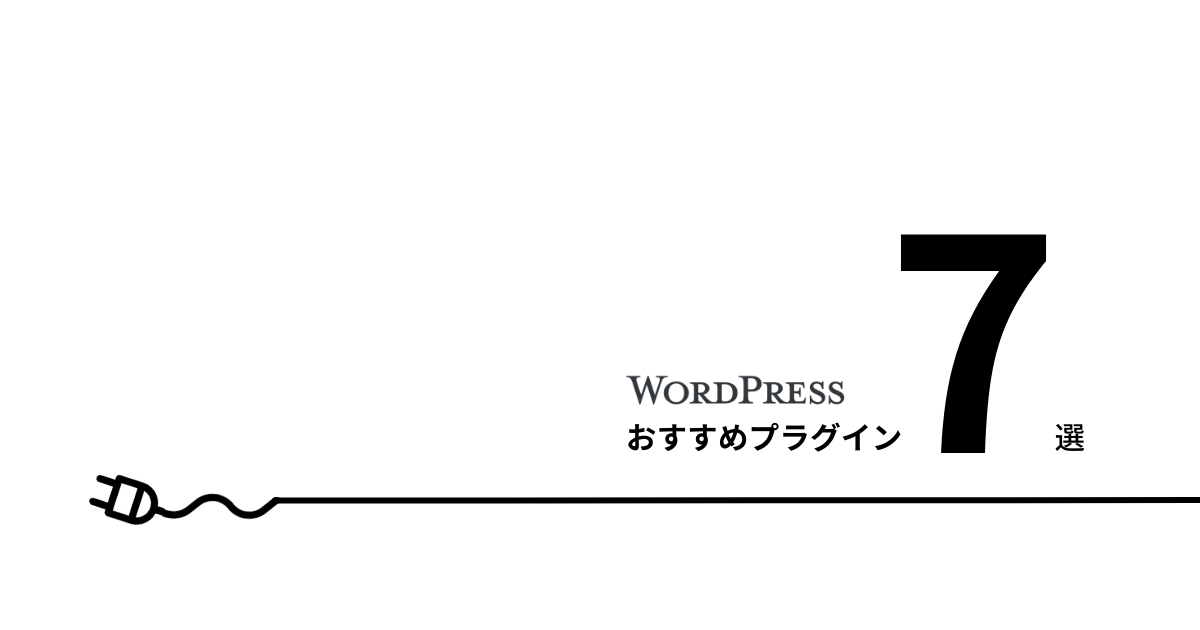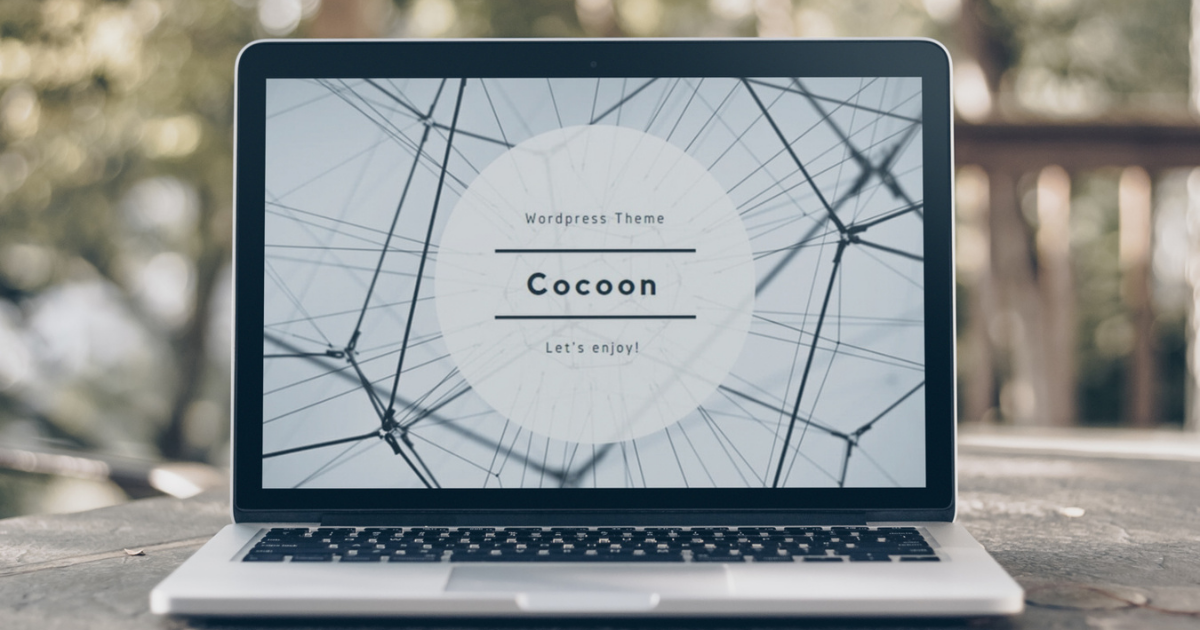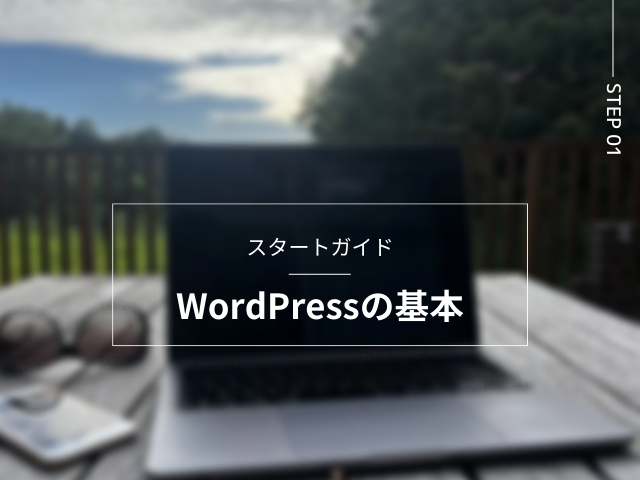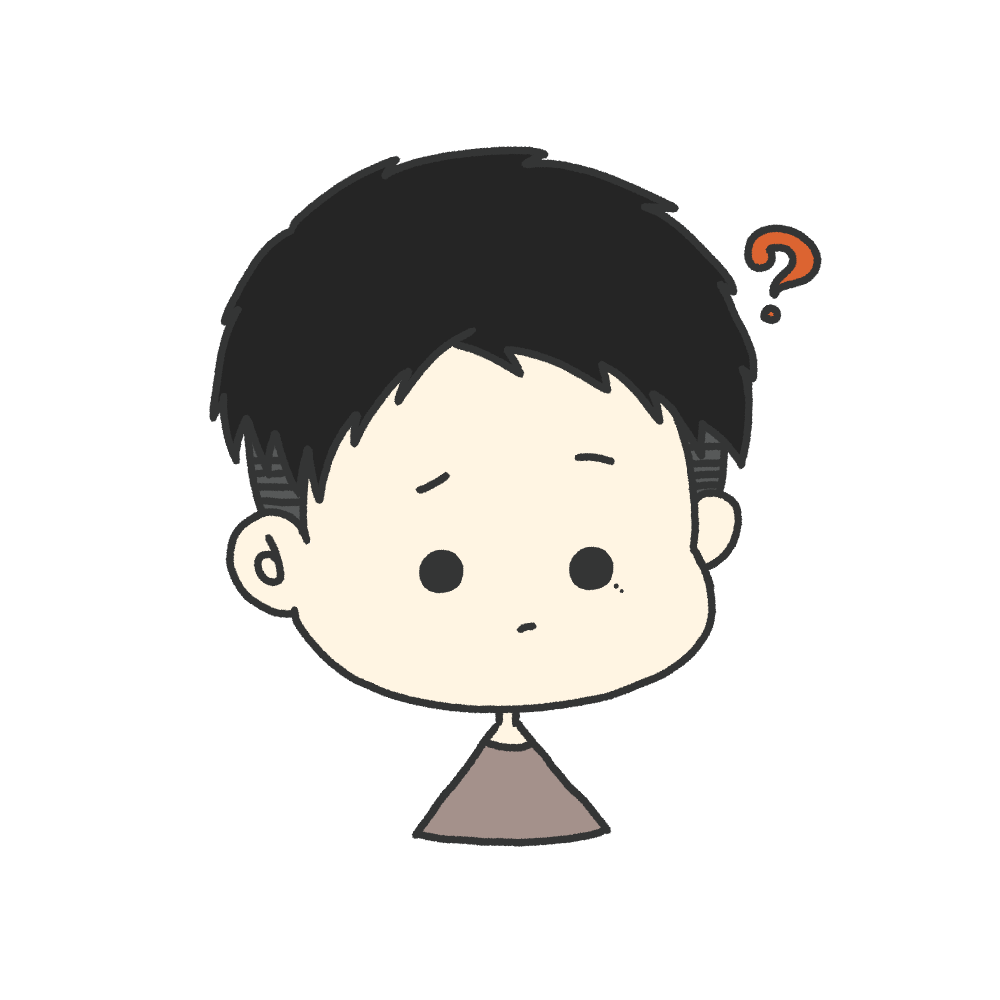
ネームサーバーの変更ってどうやるの?
このような疑問にお答えします。
この記事では、ネームサーバーの変更方法に絞った記事となっています。
ネームサーバーとは?という詳しい記事ではありませんのでご注意ください。
また今回は、お名前.comでドメインを取得し、レンタルサーバーはロリポップ!の画面で説明していますので、他のレンタルサーバーなどの場合は画面が違いますのでご了承ください。
それでは、早速みていきましょう!
ネームサーバーの変更
ネームサーバーを変更するには、独自ドメインを取得したサイトの管理画面にログインする必要があります。
ここでは、「お名前.com」で取得したとして解説していきます。
ネームサーバーの変更には、数時間から最大72時間程度かかります。
お名前.com Naviでの設定変更
まずは独自ドメインを取得したお名前.com Naviにログインします。
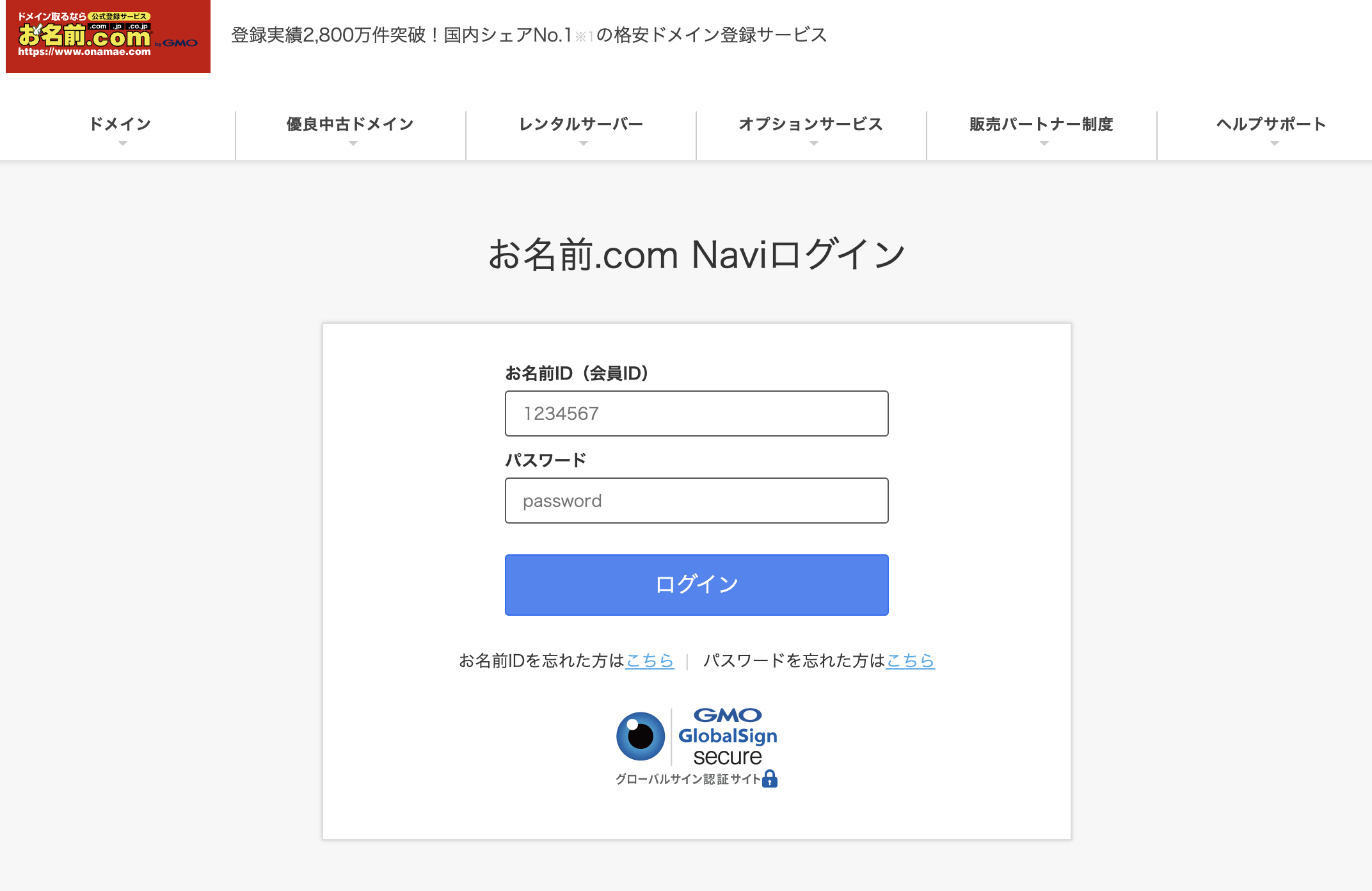
ネームサーバーの設定 > 「ネームサーバーの設定」をクリックします。
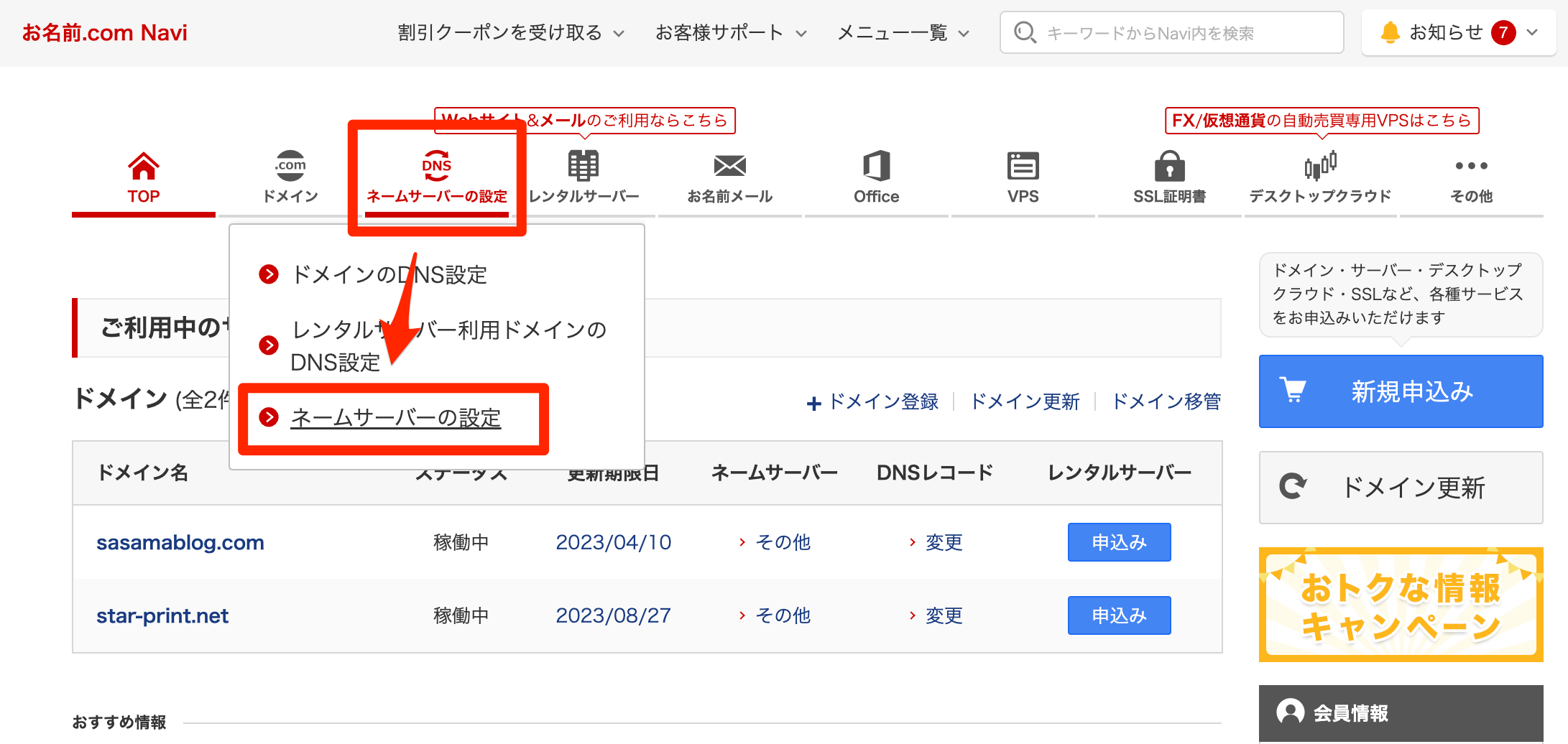
対象ドメインにチェックし、「他のネームサーバーを利用」を選択します。
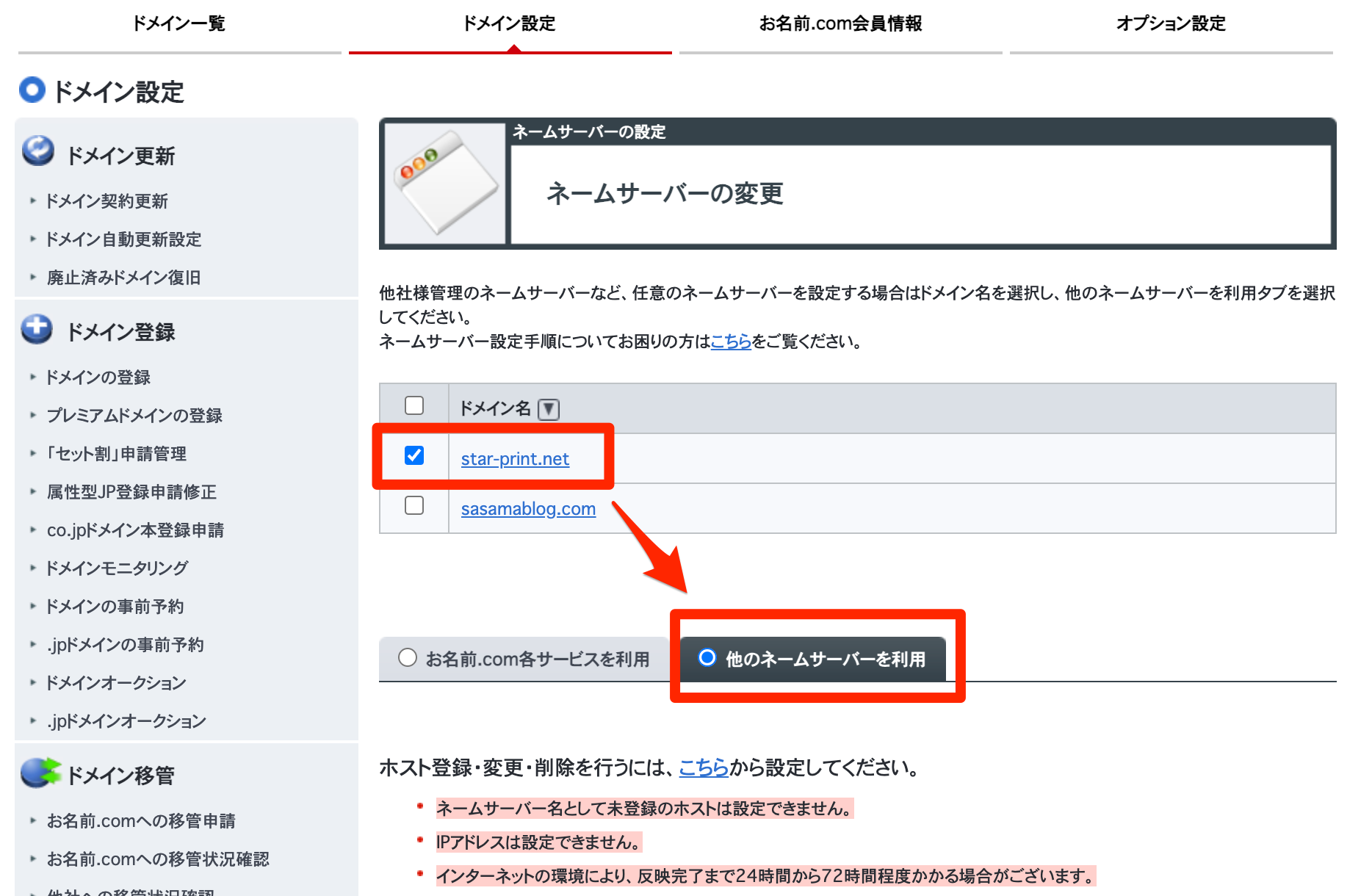
そうすると、ネームサーバー情報の入力画面になります。
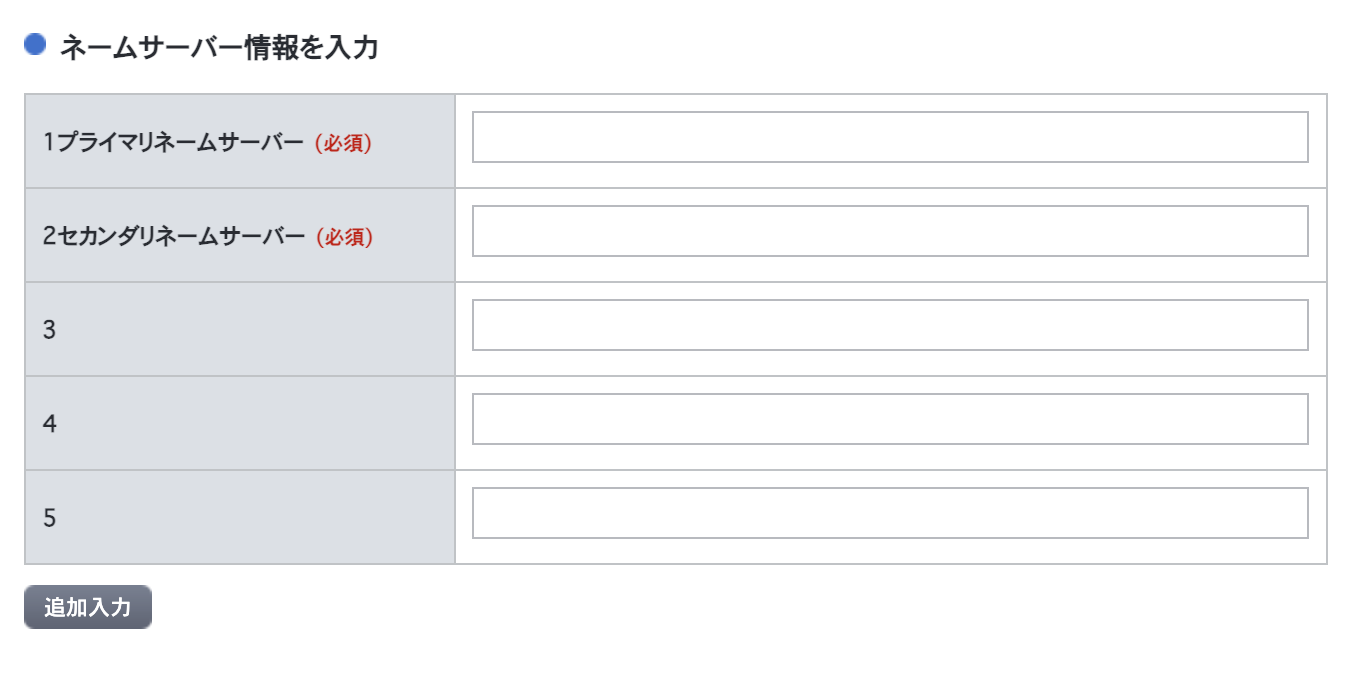
下図の「プライマリネームサーバー」と「セカンダリネームサーバー」をそれぞれ入力します。
ロリポップ!のネームサーバー情報
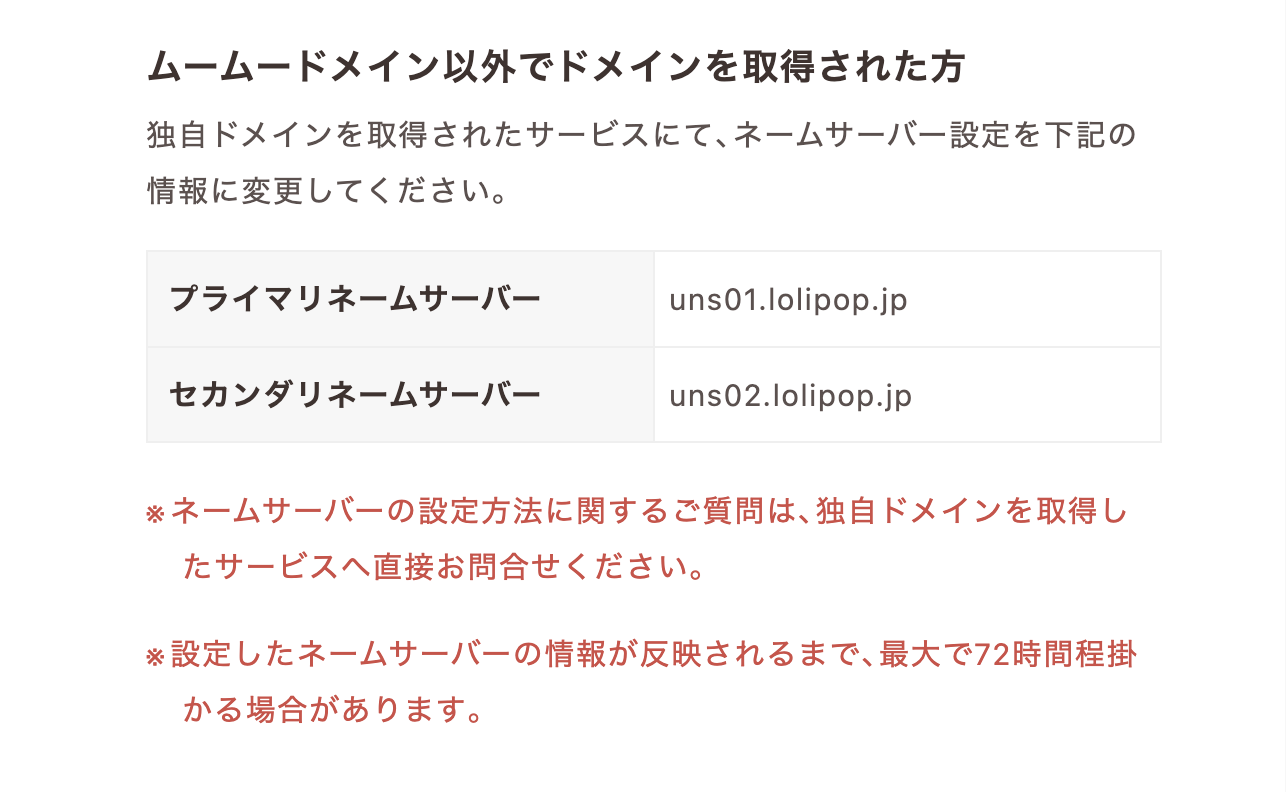
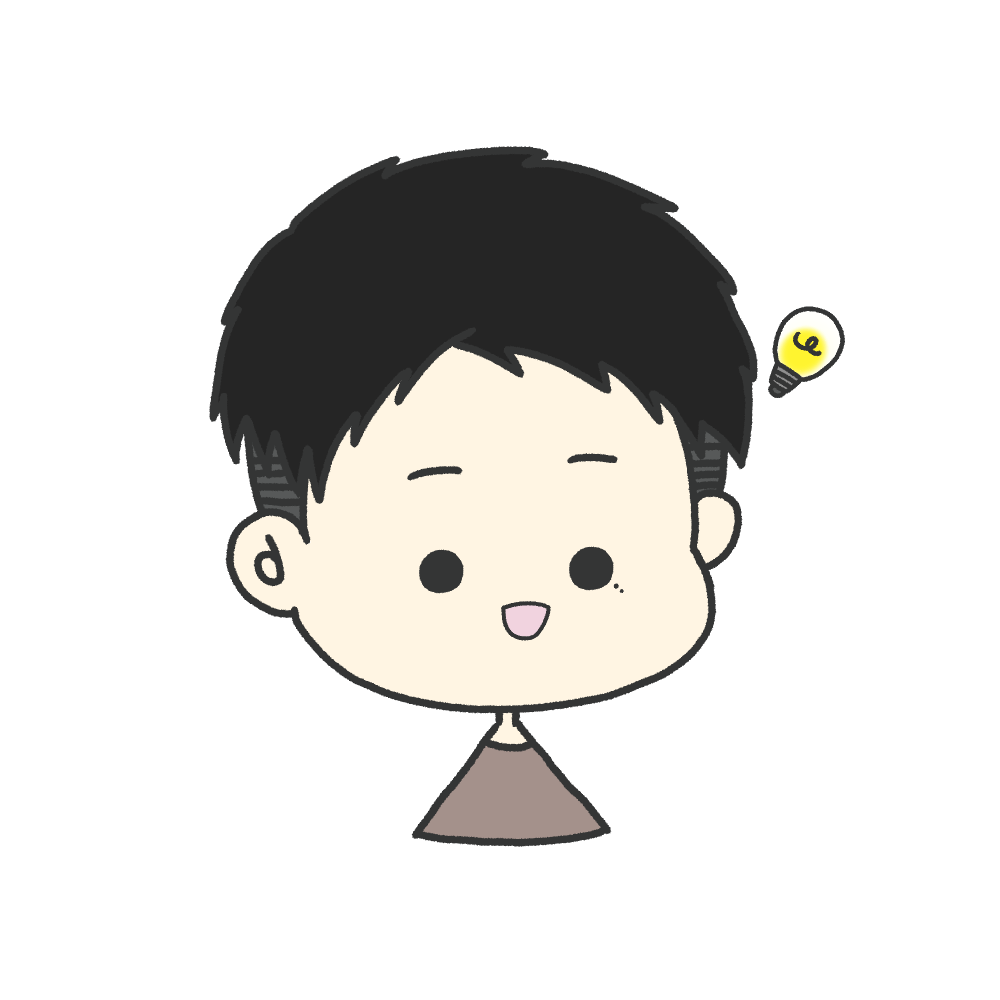
コピペ用にどうぞ!
このプライマリネームサーバーとセカンダリネームサーバーは、レンタルサーバーによって異なります。
それぞれ検索すれば出てきますので、ロリポップ!以外のサーバーをお使いの場合は、調べてみてください!
確認画面にて最終確認を行い、問題なければ「設定する」をクリックします。
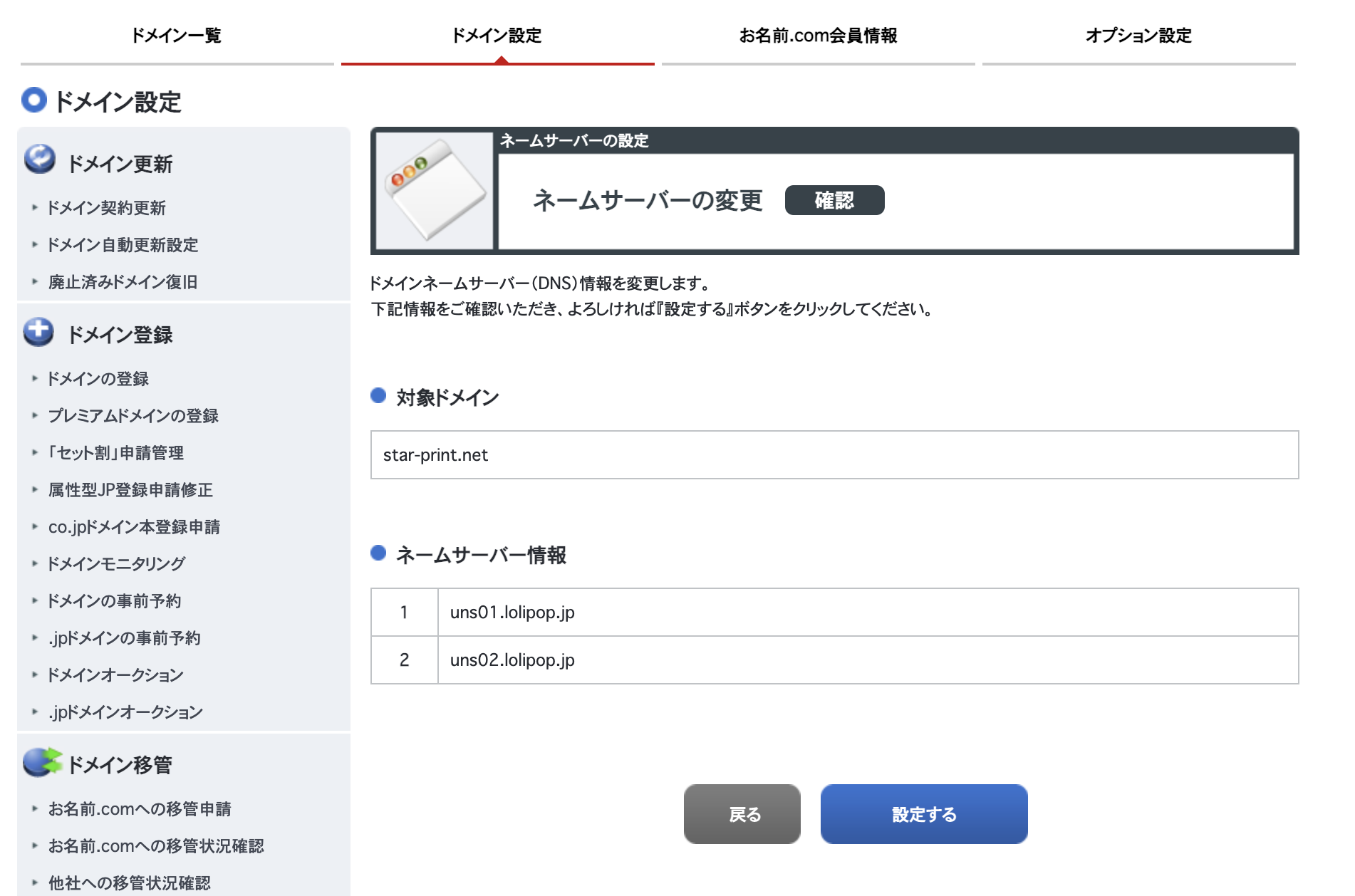
設定は以上です。
ネームサーバー変更の確認
冒頭でも触れましたが、ネームサーバーの変更手続き完了まで、数時間から最大72時間程度かかります。
お名前.comであれば、以下のようにメールで完了のお知らせをしてくれます。
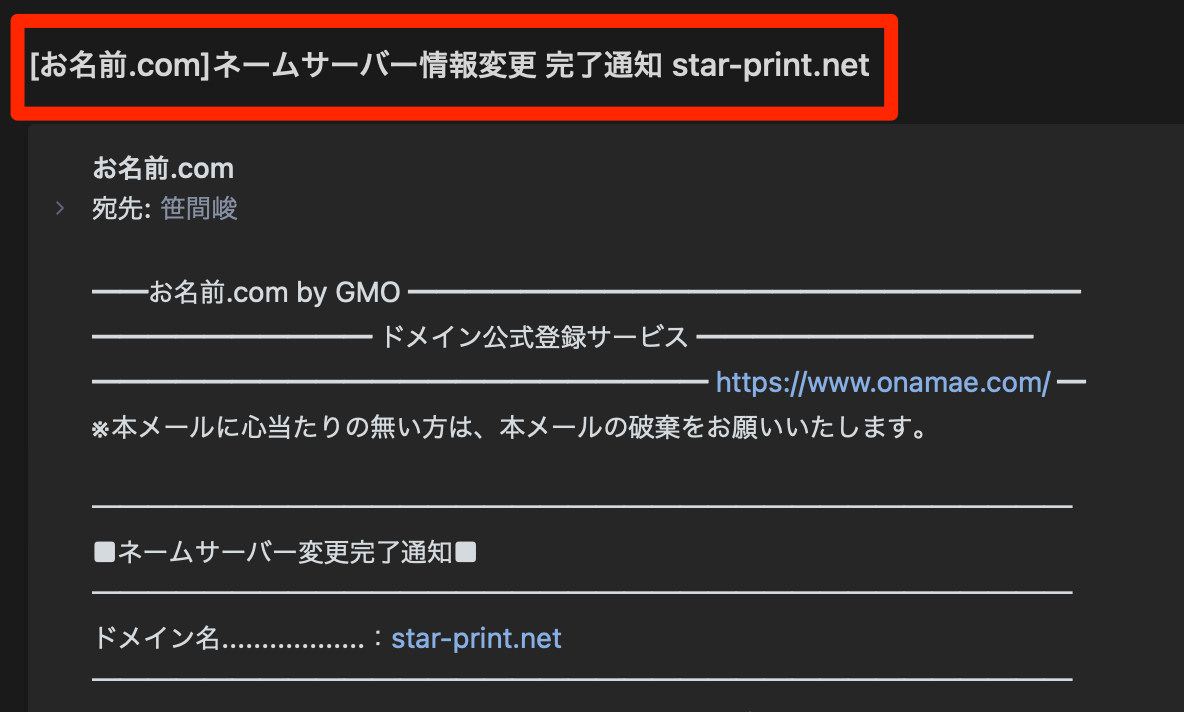
メールが届かなかった場合には、自分で調べる方法もあります。
こちらのサイトから独自ドメインを入力するだけで確認が可能です。
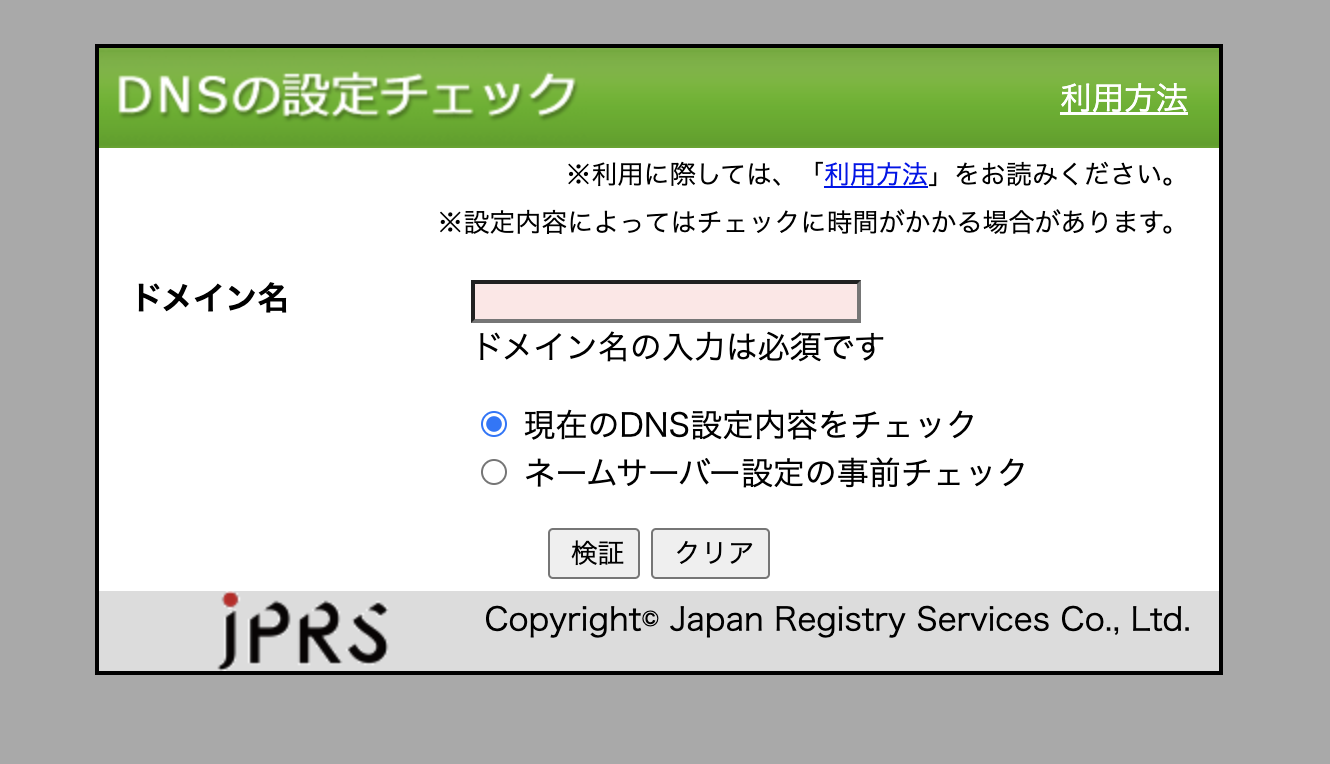
先ほど設定した、「プライマリネームサーバー」と「セカンダリネームサーバー」が反映されていれば変更が完了しています。
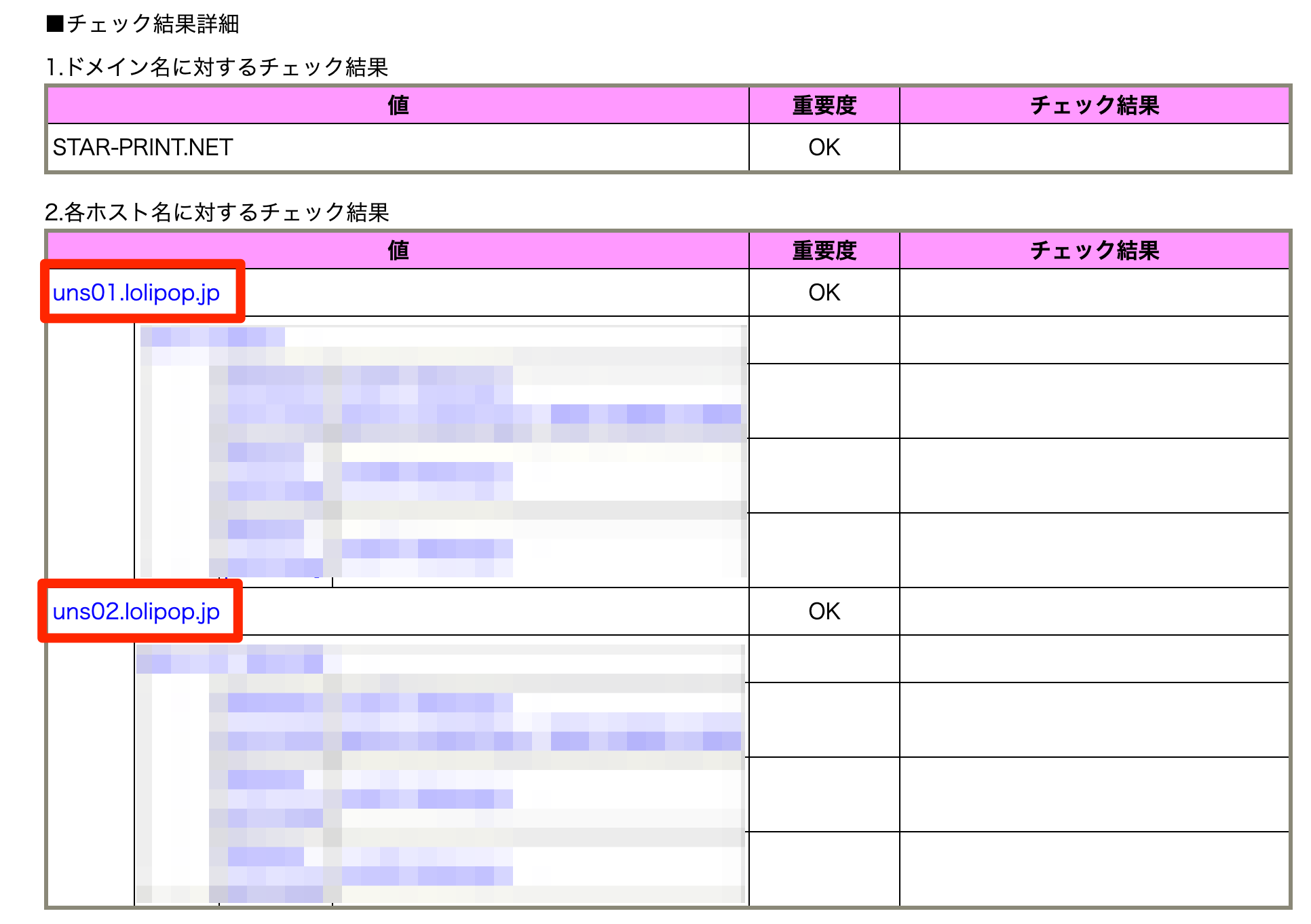
まとめ
手順通りに行えば、ネームサーバーの変更はそこまで難しくないと思います。
ただし操作を誤るとサイトが表示されないなどの危険性もありますので、あくまでも自己責任で慎重に行うようにしてください。