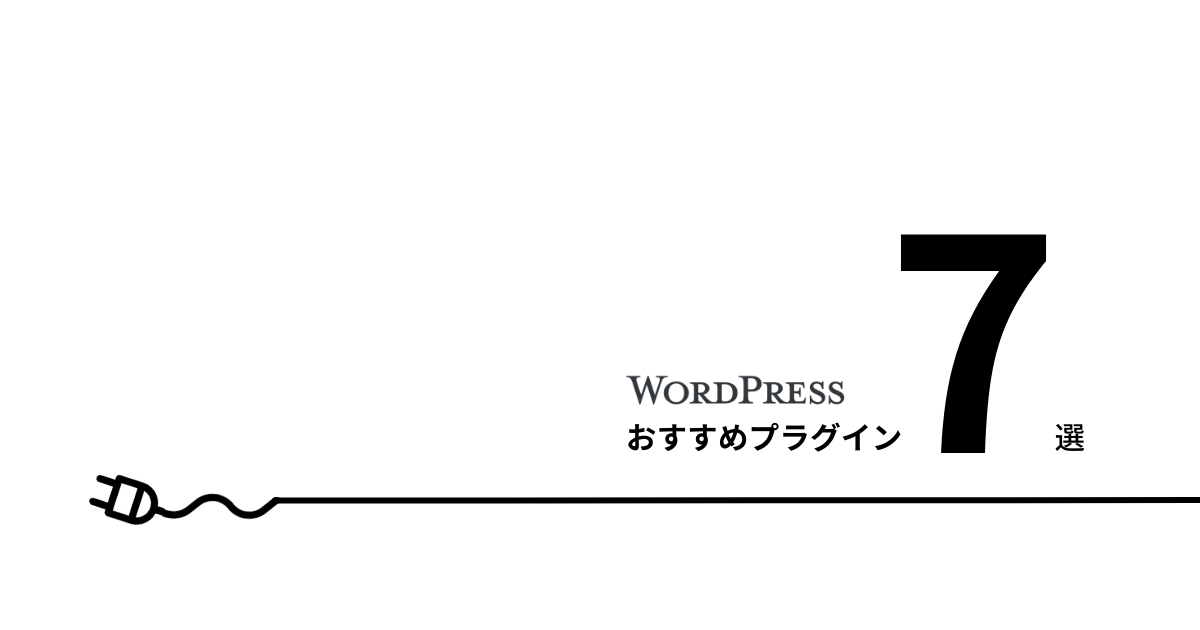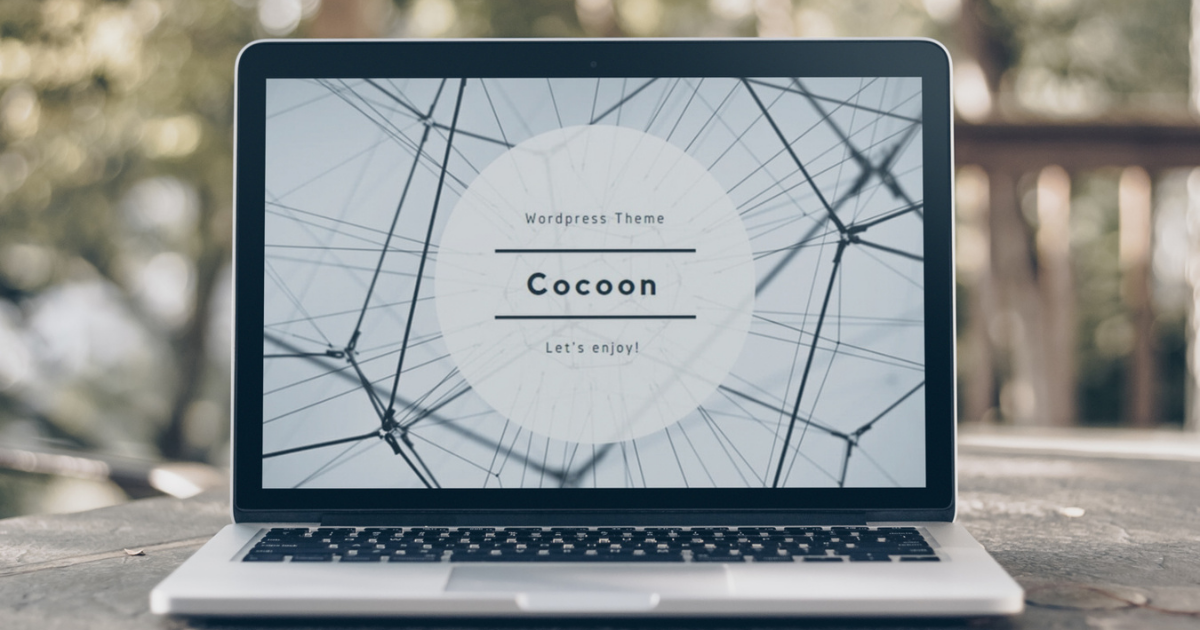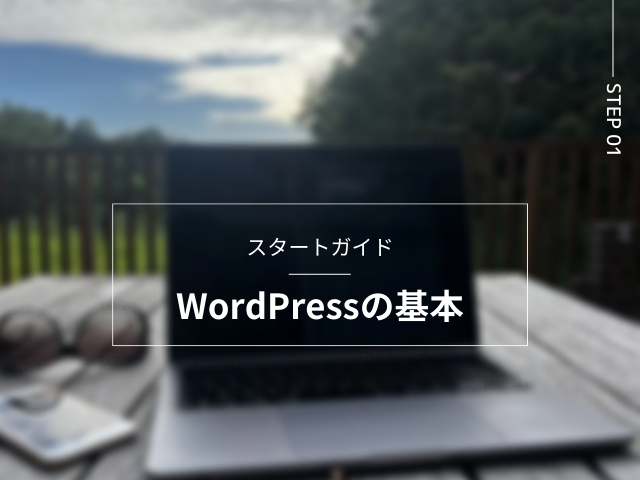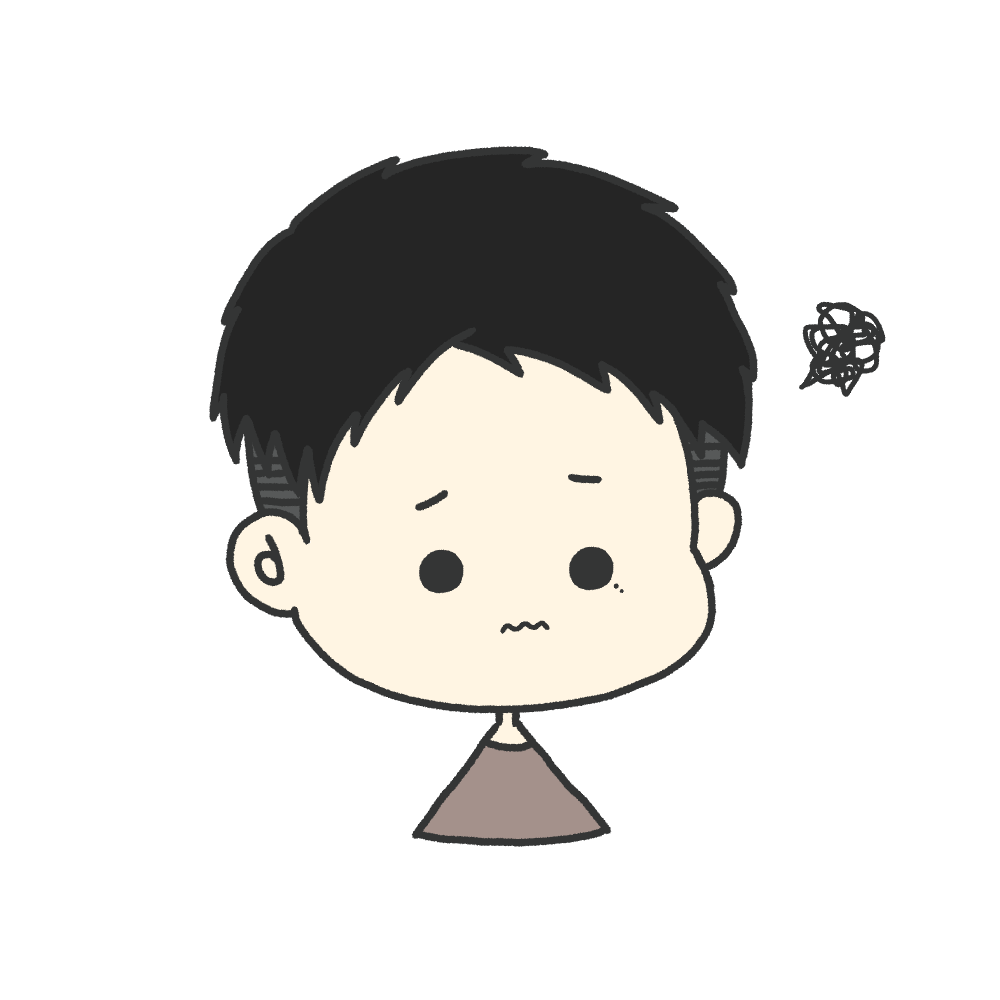
WordPressをインストールしたけど、どうしたらいい?
このような、初めてWordPressをインストールして右も左もわからない方向けの記事となっています。
この記事では、WordPressをインストール後に必ずやっておくべき設定をご紹介しています。
もしまだやっていない設定があれば、すぐに見直してみてください。
それでは、早速みていきましょう!
インストール後にやっておくべき設定7つ
ここでは、必要最低限やっておくべき設定をご紹介します。
WordPressでは、初期値で設定がされている箇所があります。
そのままにしておくと思いもしない表示をしてしまう可能性もありますので、インストール後には必ず設定を行うように方がいいでしょう。
①SSL化
SSL化とは、Webサイトを暗号化して個人情報などを守ってくれる技術です。
Webサイトでは、個人情報やパスワードなど漏れては困る情報が盛り沢山です。
そういった個人情報を盗む犯罪者もいますので、現在ではSSL化は必須事項となっています。
GoogleもSSL化を推奨しており、SEOの観点からも設定は必須と言えます。
Googleで検索したときの表示される順位のことです。
表示順位が高いWebサイトほどよく閲覧されているので、SEO対策を行うことは必須となっています。
それでは設定をしていきます。
設定 > 一般 > 「WordPressアドレス(URL)」と「サイトアドレス(URL)」
初期値では「http」となっているので、「https」に直せば完了(sをつけるだけ)です!
最後忘れずに、「変更を保存」をクリックしましょう!
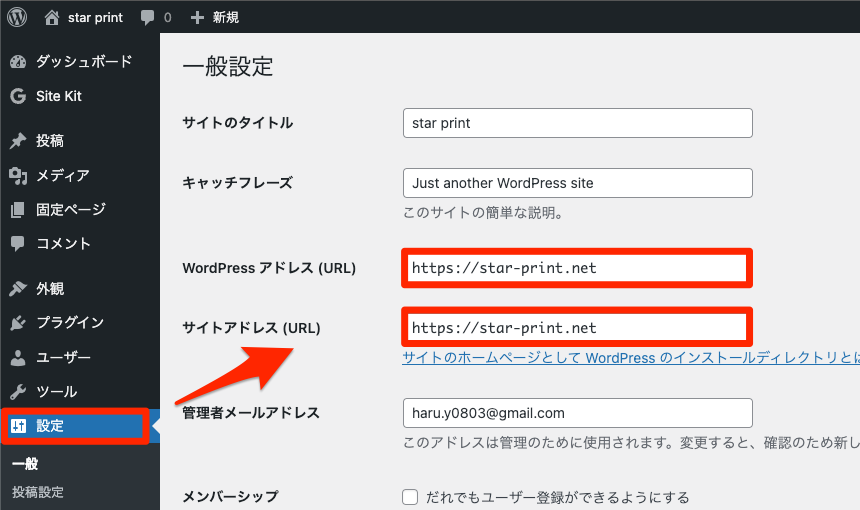
②サイトタイトル・キャッチフレーズの変更
初期値で設定されているため、こちらも変更しましょう!
設定 > 一般 > 「サイトのタイトル」と「キャッチフレーズ」
こちらは、サイトに合わせて設定していきましょう。
キャッチフレーズは特に設定しなくてもOKです。
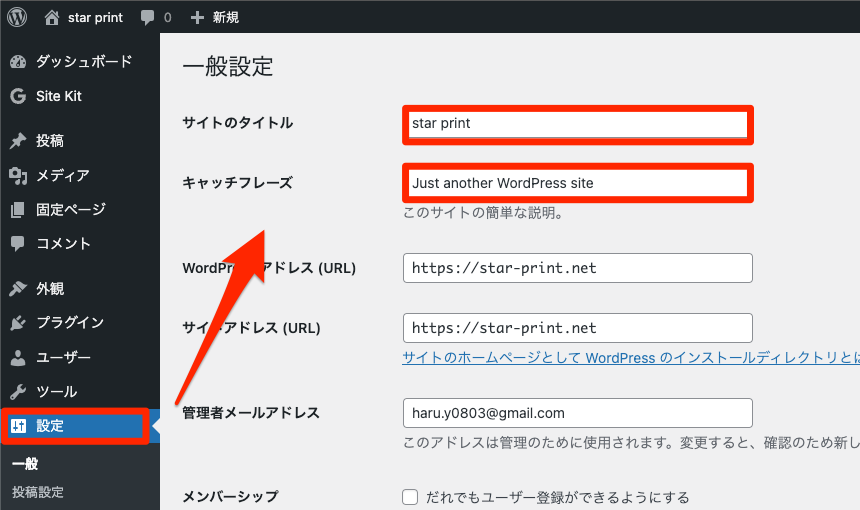
③パーマリンクの変更
パーマリンクとは、サイトのURLのことです。
URLの表示の仕方をどうするか決めていきます。
サイトを作り上げてから変更することも可能です。
しかし今までGoogleから評価されてきたものが全てリセットされてしまうため、SEOの観点から途中で変更することは好ましくありません。
ここでは、基本的かつSEOにも有効な設定をご紹介します。
設定 > パーマリンク
初期値では「日付と投稿名」になっていますが、「投稿名」に変更します。
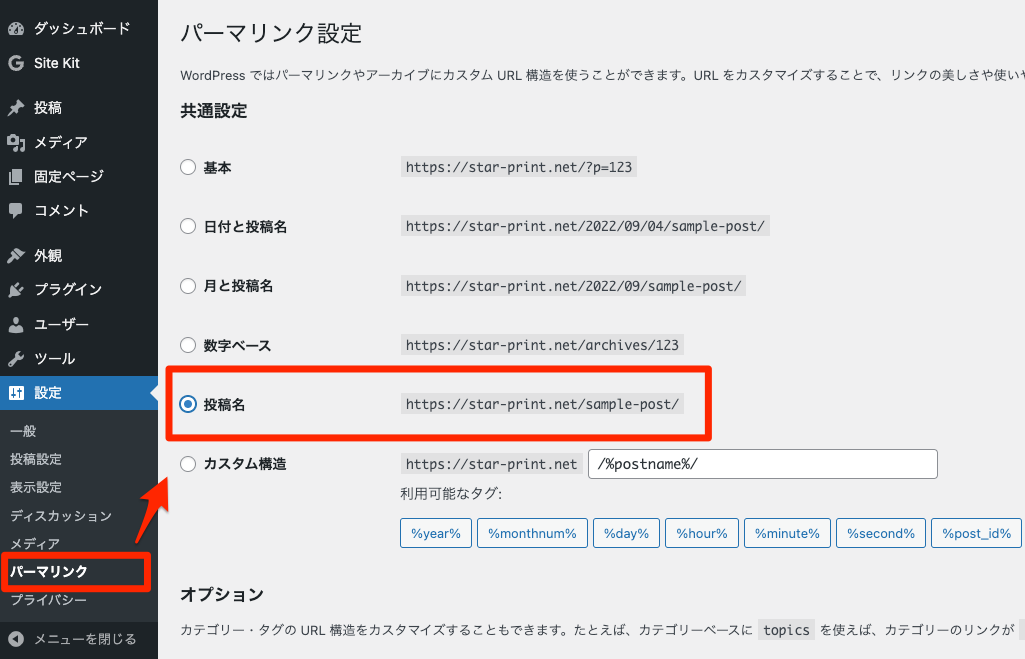
こちらの「投稿名」にすることで、固定ページ・投稿記事ごとにURLを決めることができます。
一番シンプルでわかりやすく、応用が効くのがこの設定です。
固定ページ・投稿記事ごとにURLを変えるためには、それぞれのページ設定内の「URLスラッグ」を変更する必要があります。
④ホームページの表示変更
どのページをホームページ(トップページ)として表示するかの設定です。
初期値では、「最新の投稿」となっているため、表示を変えたい方は変更をする必要があります。
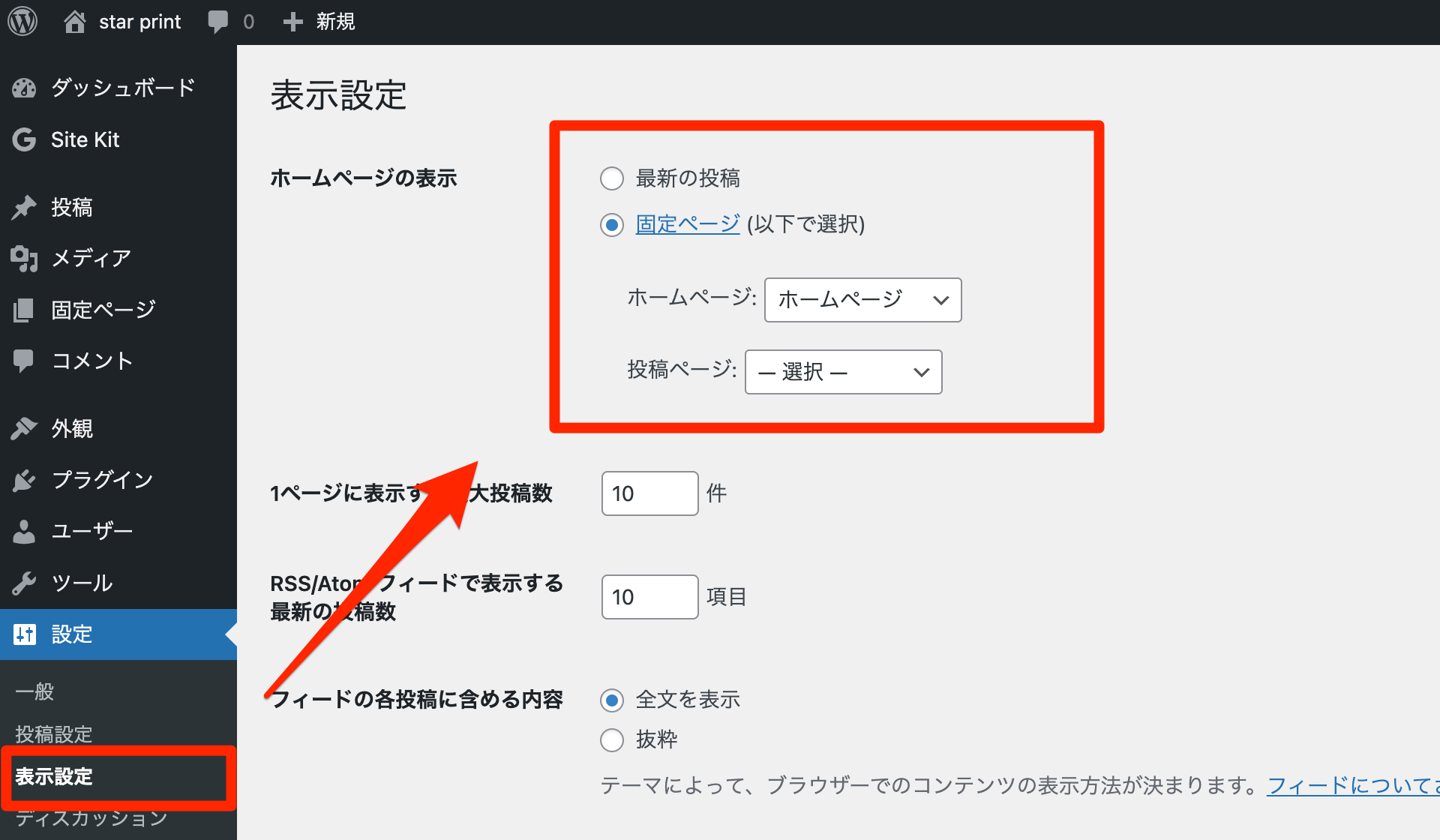
指定したいページがまだ作成していない方が多いと思いますので、ページを作成後変更すればOKです!
⑤不要なプラグインの削除
プラグインとは、WordPressの拡張機能のことです。
もともとWordPressにない機能をプラグインによって追加することができます。
WordPressをインストールすると自動でインストールされているプラグインがあります。
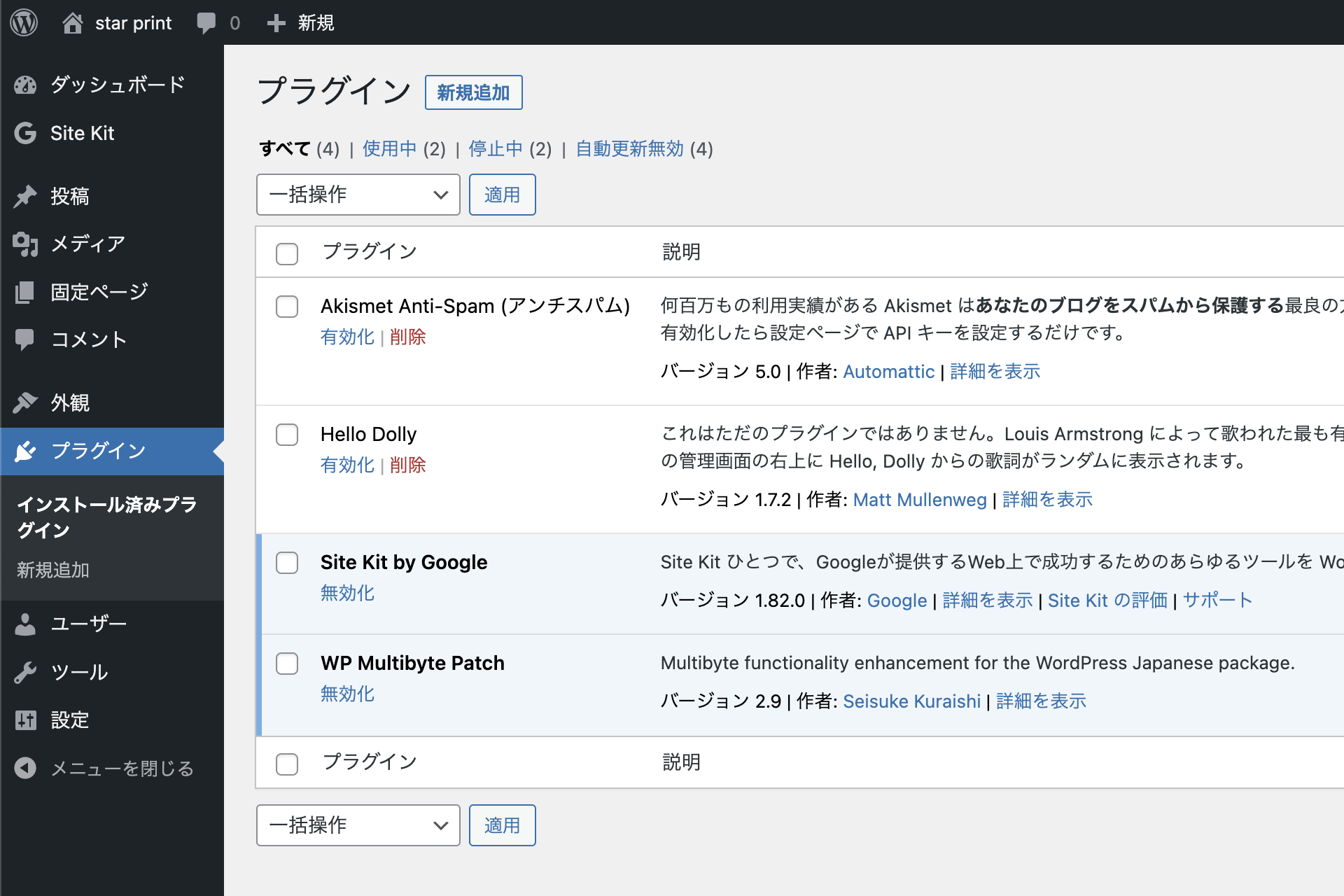
サーバーによって、初期でインストールされているプラグインに差があることがあります。
(上の画像は、ロリポップ!にて初期インストールされていたプラグイン一覧です)
ここでは上の4つのプラグインについて順番に解説していきます。
もし必要だと思うものは残しておいても問題ありません。
Akismet Anti-Spam(アンチスパム)
スパム対策のプラグインです。
スパムとは、望んでいないのに大量にメールやメッセージが送られてくる迷惑行為のことをいいます。
コメント欄からスパムメッセージが送られてきてしまうため、対策としてプラグインをインストールします。
コメント欄を設けない方は不要なプラグインです。
Hello Dolly

これはただのプラグインではありません。Louis Armstrong によって歌われた最も有名な二つの単語、Hello, Dolly に要約された同一世代のすべての人々の希望と情熱を象徴するものです。このプラグインを有効にすると、すべての管理画面の右上に Hello, Dolly からの歌詞がランダムに表示されます。
説明をよく読んでみると、一番最後の行に「歌詞がランダムに表示されます」と書いてあります。
そう、このプラグインはただただ歌詞を表示させるだけのプラグインです、、、
削除してしまって問題ありません。
Site Kit by Google
Googleが提供するサーチコンソールやアナリティクスといったサイト解析サービスとの連携を行えるプラグインです。
それぞれ別の画面で見ていたものをWordPressの管理画面で見ることができるので、情報を一括して管理できます。
サーチコンソールやアナリティクスについては、スタートガイド【STEP8】で詳しく解説します。
設定も簡単なので初心者にはおすすめですが、詳しい情報はそれぞれサイトに見に行かないといけません。
またプラグインを導入しなくてもできるのであれば、プラグインの不具合やサイト速度の低下にも繋がるため個人的にプラグインをインストールすることはおすすめしません。
WP Multibyte Patch
文字化け防止のプラグインです。
WordPressは元々英語圏で作られたため、日本語に上手く対応できていない部分もあります。
たとえば、
- 全角スペースを入れての検索
- メールフォームでの文字化け
- ファイル名のエラー
全角スペースを入れての検索
たとえばブログ内の記事を検索する際に、2つの単語で検索するとします。
その際に全角スペースで単語と単語の間を空けると認識されずに検索ができません。
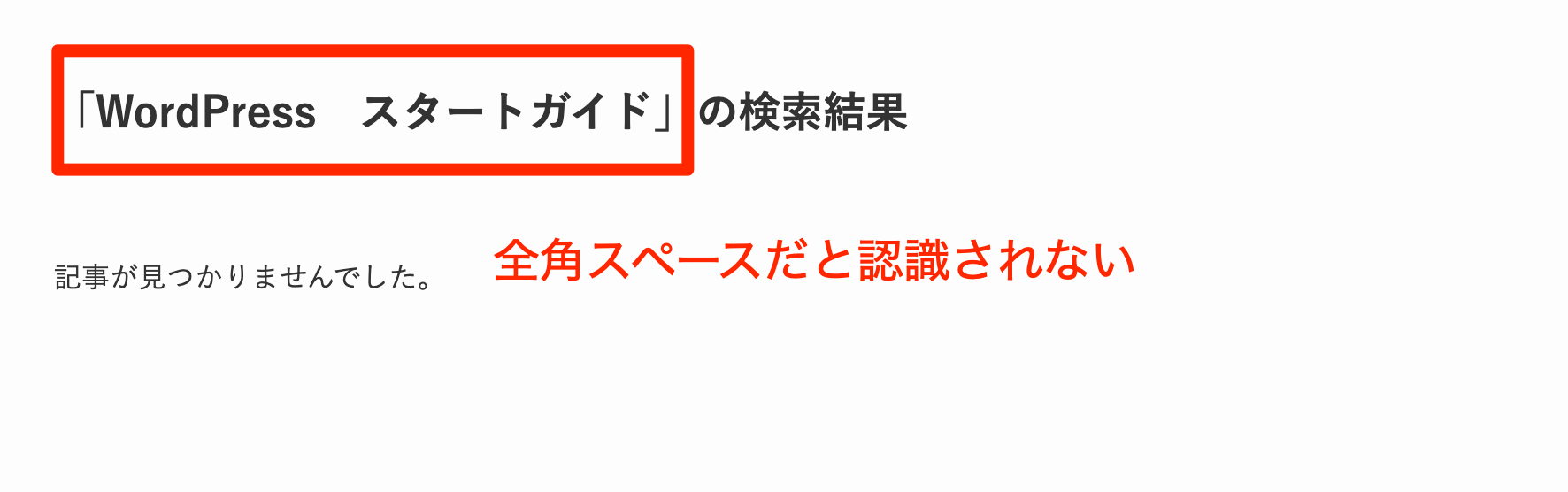
WP Multibyte Patchプラグインを有効化すると……
全角スペースで検索しても、半角スペースに置き換えて検索してくれます!
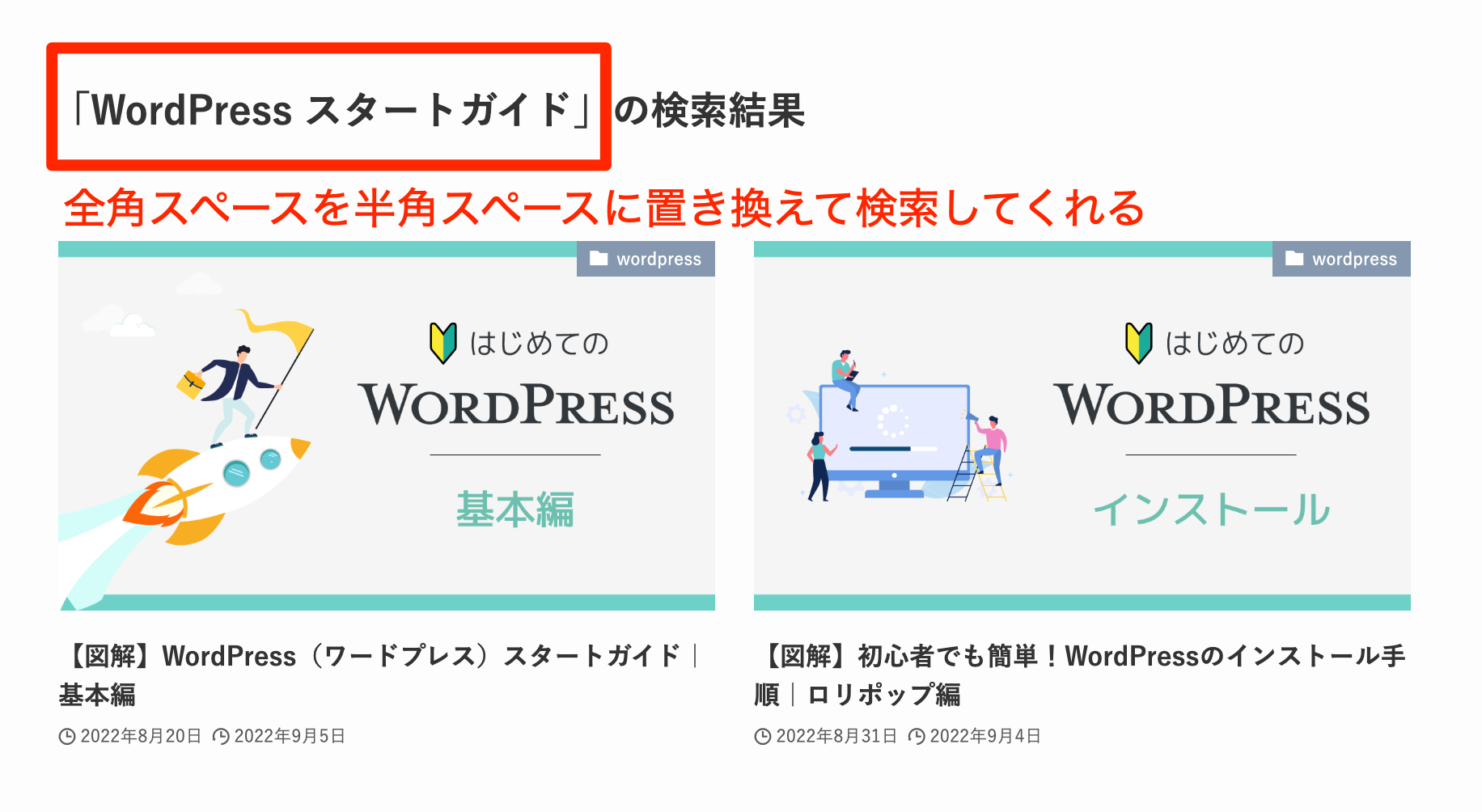
メールフォームでの文字化け
お問い合わせフォームなどで日本語利用がある場合に、文字化けを起こす可能性があります。
そこでWP Multibyte Patchをインストールすることによって文字化けを防ぐことができます。
ファイル名のエラー
WordPress内に画像をアップロードする際に、ファイル名を日本語にしてしまうと不具合が起きる可能性があります。
サイトでは日本語のファイル名でも問題なく表示されるのですが、サーバーの乗り換え時などに日本語のファイル名のままだと画像が表示されないトラブルが起こる可能性もあります。
そこで日本語のファイル名を自動で英数字に変換してくれるのです。(サニタイズといいます)
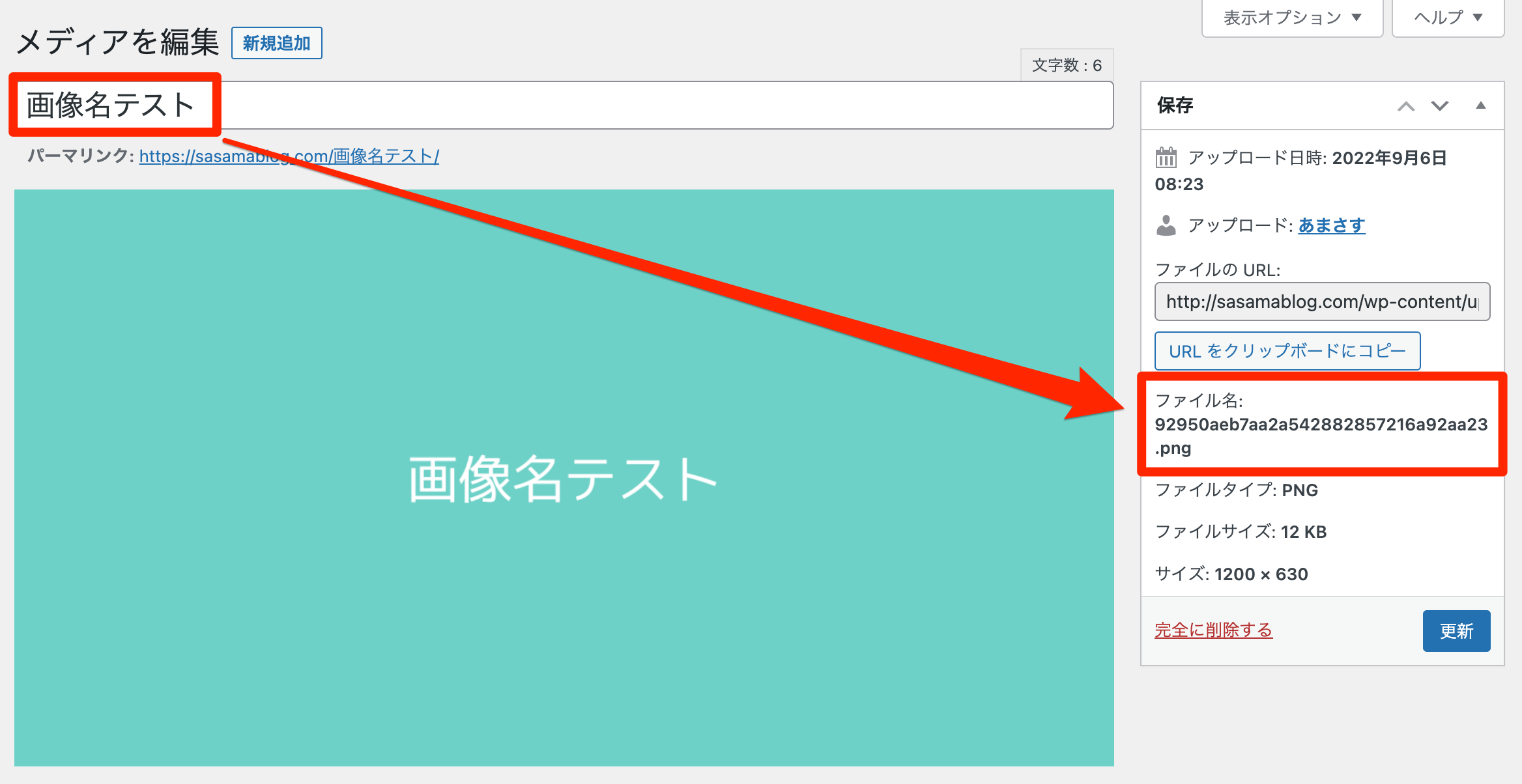
上の画像では、ファイル名を日本語でアップロードしましたが、ファイル名が英数字に変換されているのが分かるかと思います。
⑥コメント欄の削除
コメント欄は、削除しなくても問題はありません。
しかしコメント欄を設けることにより、スパムに高確率で遭うのでコメント欄を表示しないように設定することをおすすめします。
設定 > ディスカッション > デフォルトの投稿設定
ここに、「新しい投稿へのコメントを許可」がありますので、チェックを外します。
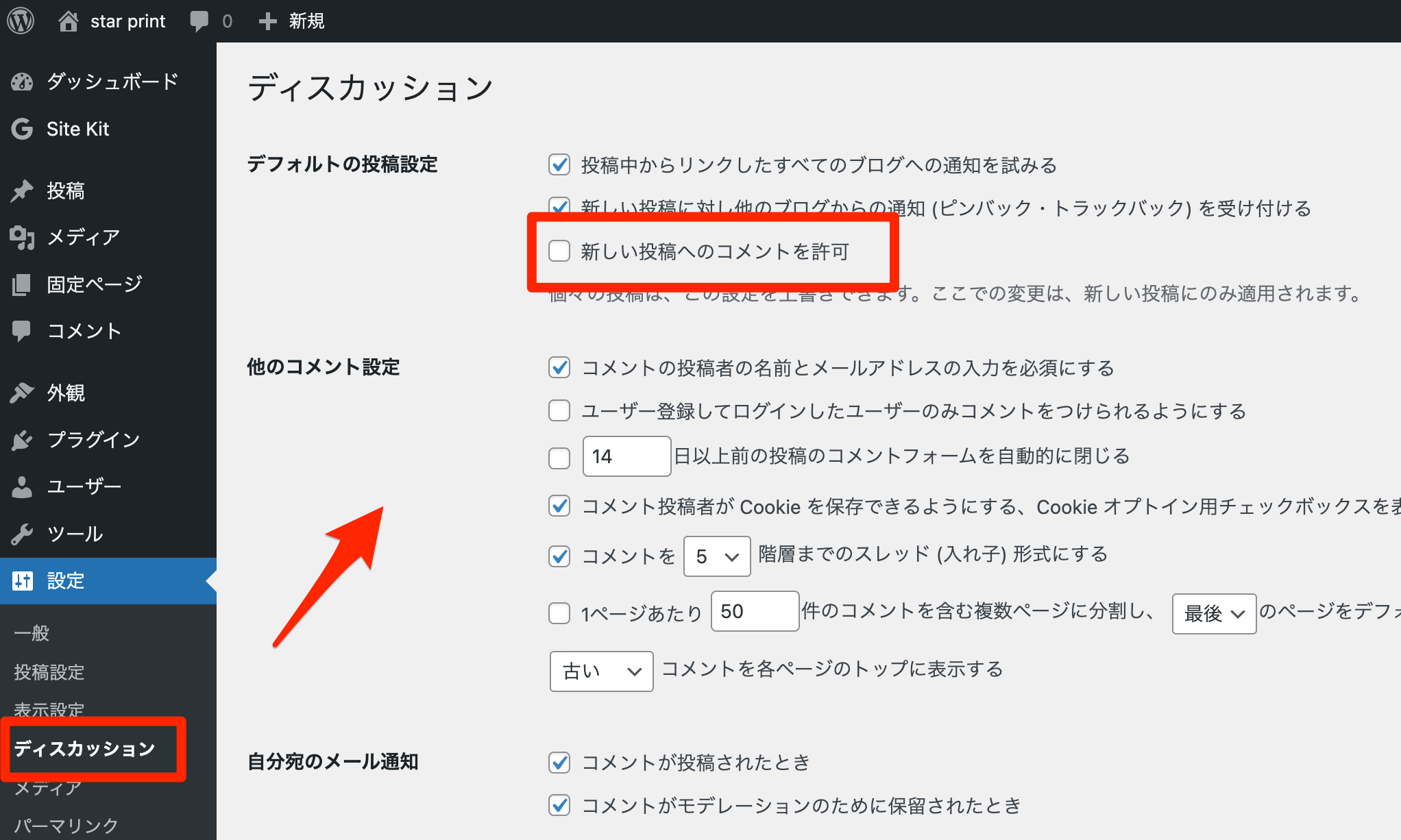
上の設定では、これからの新しい投稿にのみコメントが非表示になります。
すでに投稿記事を書いている場合には、投稿一覧から一括で設定することができます。
投稿一覧 > 該当記事にチェック > 一括操作のところで「編集」を選択し「適用」をクリックします。
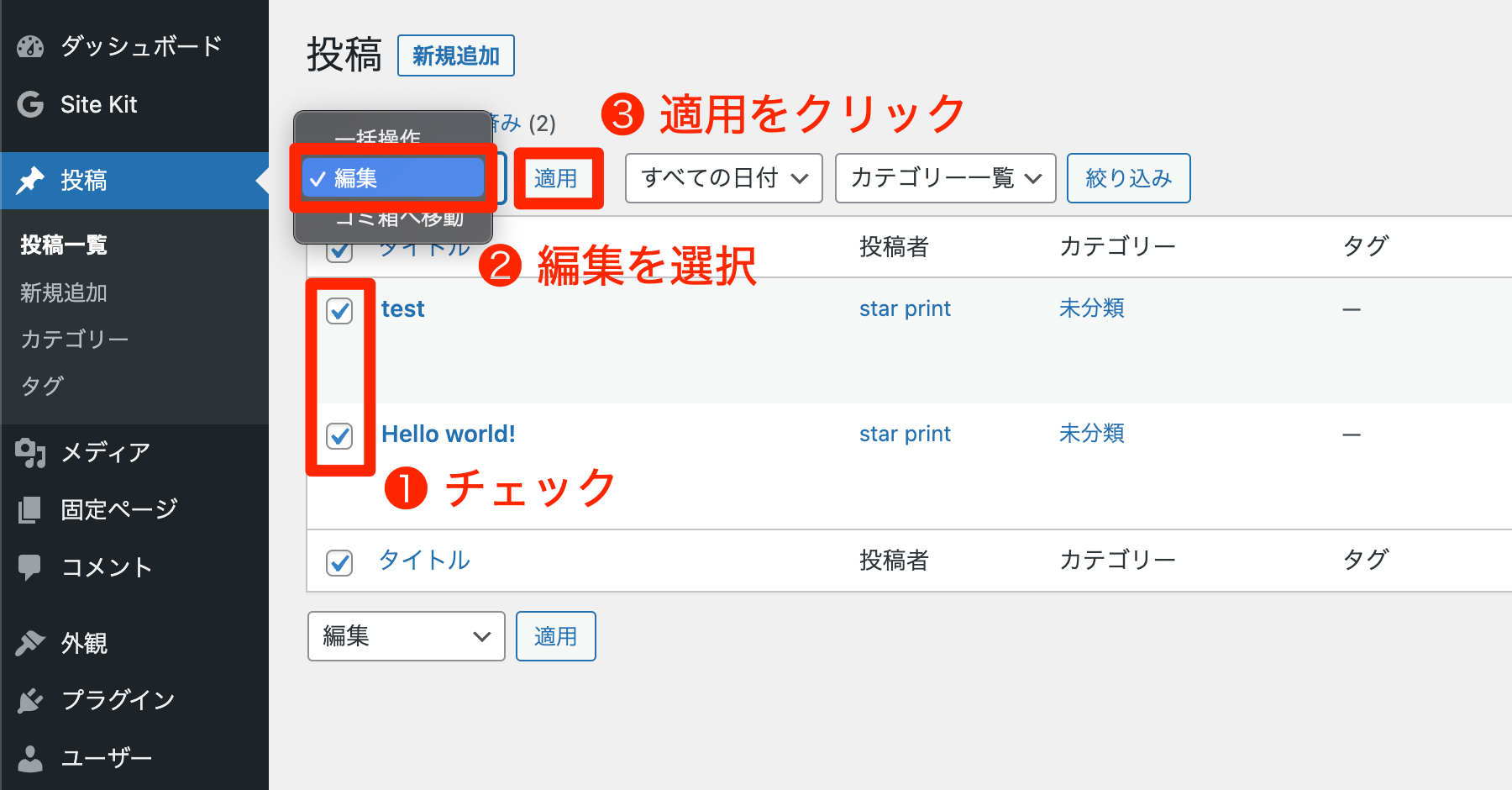
一括編集画面が開きます。
コメント「許可しない」を選択し、最後に「更新」をクリックして完了です。
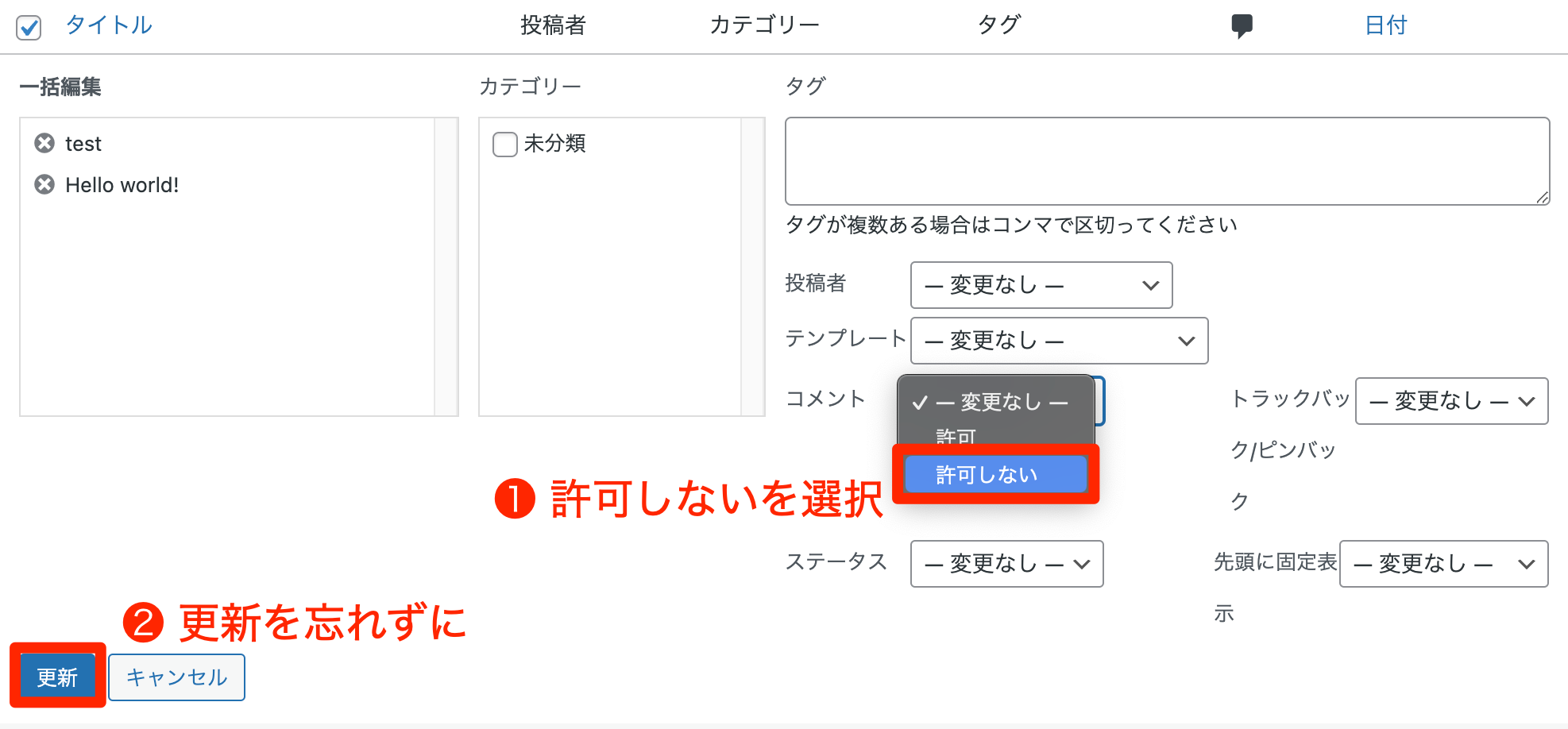
⑦テーマの有効化
初期設定の最後は、テーマの有効化です。
テーマとは、サイトの着せ替え機能です。
様々な着せ替えがあるのがWordPressの魅力の一つで、いつでも簡単にテーマを変えることができます。
ですが頻繁にテーマを変えていると、次のような不具合の対処を毎回しなくてはなりません。
- レイアウトが崩れる
- 画像などが表示されないこともある
- 設定をし直す必要も
そのため、早い段階でテーマを決めてしまった方が手間が減ります。
次の【STEP5】テーマ選択では、おすすめテーマも紹介していますので、ぜひ参考にしてみてください。

テーマ有効化の手順
外観 > テーマから好きなテーマを「有効化」すれば完了です。
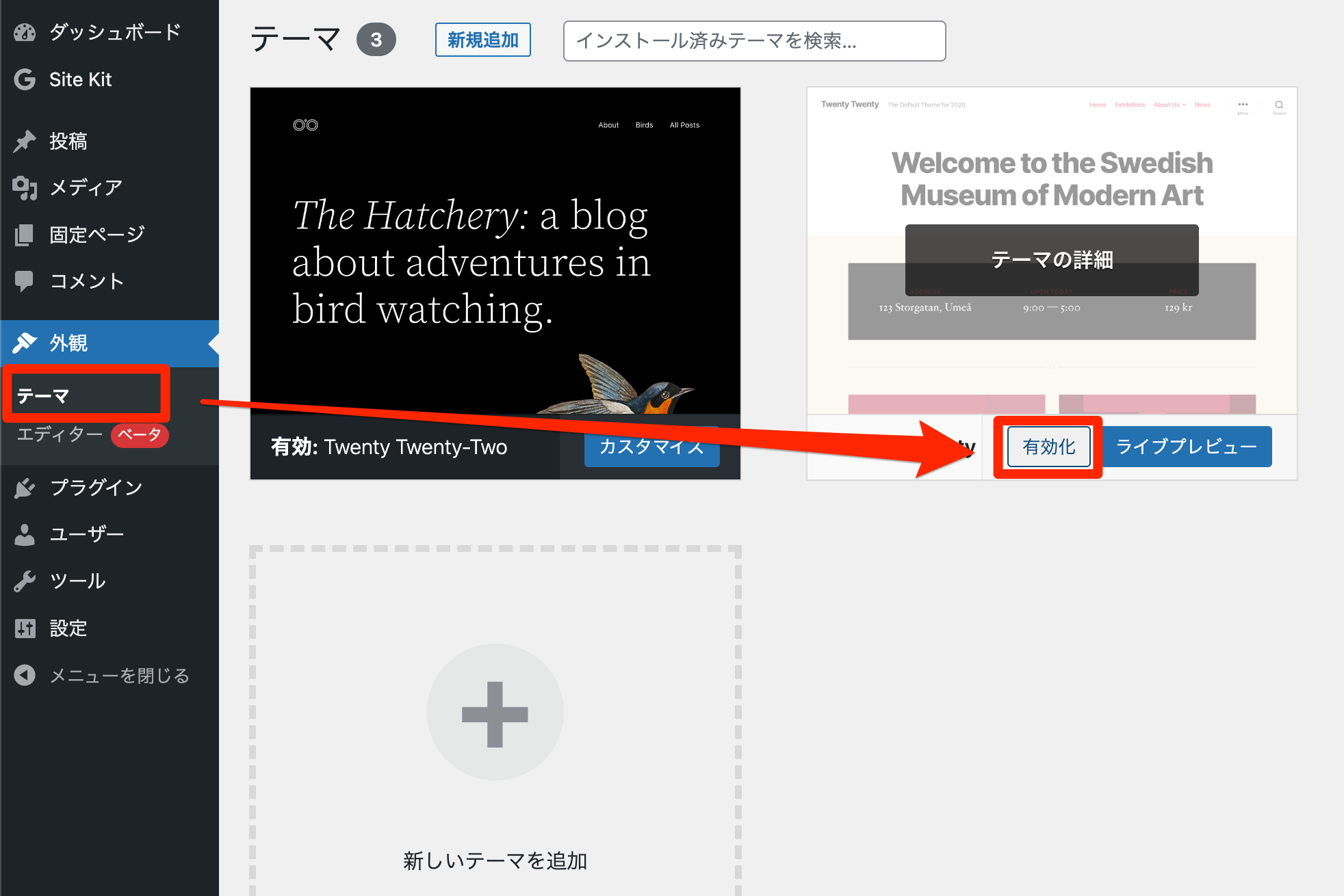
WordPressをインストールしたばかりは、テーマは2〜3個程度しか入っていません。
テーマを追加する方法は、別記事で紹介していますのでこちらも参考にしてみてください。
まとめ:次のステップへ
最後にもう一度、WordPressをインストールしたらやっておくべきことをまとめます。
- SSL化
- サイトタイトル・キャッチフレーズの変更
- パーマリンクの変更
- ホームページの表示変更
- 不要なプラグインの削除
- コメント欄の削除
- テーマの有効化
後々不具合や面倒がなくなりますので、インストール後は必ずやっておきましょう!
いずれも5分もしないで終わると思います。
次のステップは、テーマの有効化とインストール方法についてです。
それでは次も頑張りましょう!