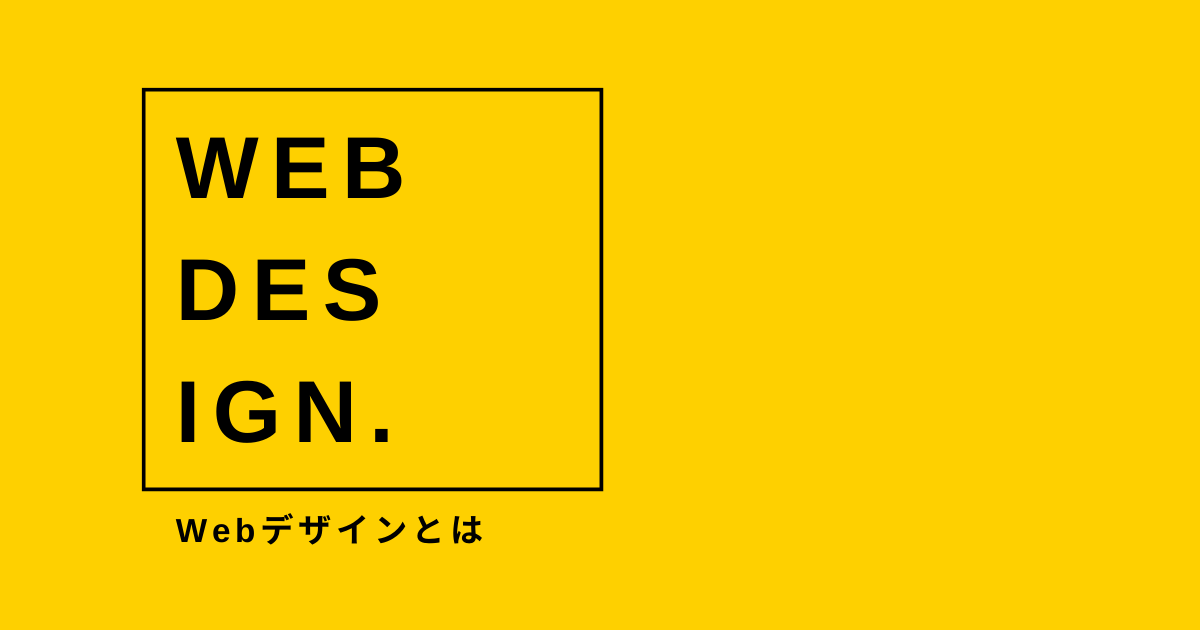こんにちは、あまさすです。
この記事では、次のような疑問にお答えします。
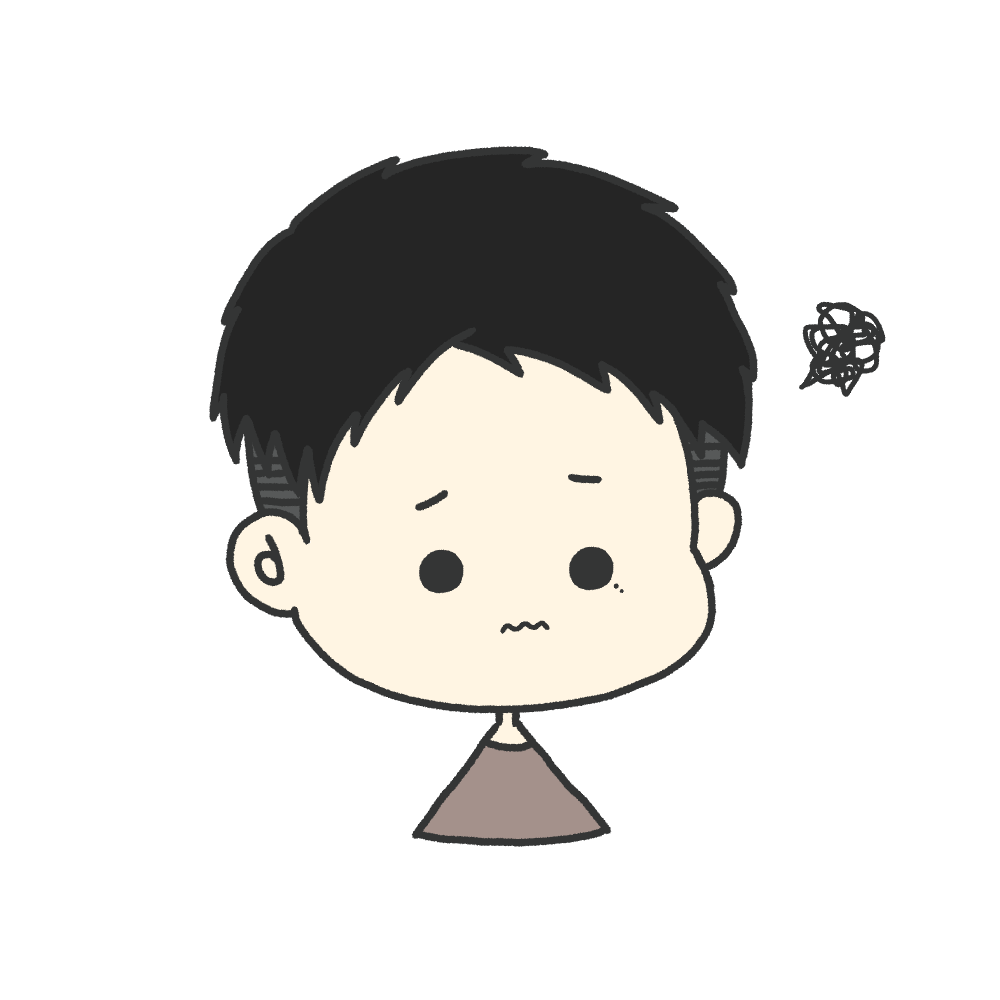
・WebデザインをやりたいけどMacとWindowsはどっちがいいんだろう
・どんなスペックのPCがいいの?
本記事では、「これからWebデザインをやりたいけど、PCは何がいいんだろう」という方に向けて書いています。
私は、iMac(デスクトップ)を使用していますが、Webデザインを始めて3年間でWindowsやMacBook(ノートパソコン)と試してきました。PC自体は、10年以上触ってきてます。
3年間Webデザインの作業してみて分かった「おすすめのPCスペック」をご紹介したいと思います。
記事の内容- MacとWindowsはどっちがいいのか
- PCのスペックの見方
- おすすめ周辺機器の紹介
- タブレットはなくても大丈夫
MacとWindowsはどっちがいいのか
結論→どっちでもOK
一昔前はデザインはMacといわれていました。
デザイン用のソフトがMac用のものが多かったので、Macのイメージが強かったんです。
でも最近では、Windows用のソフトも充実してきたのでどちらの差もなくなってきました。

Mac使ってるとデザイナーっぽくてかっこいい!
すごいわかります、私もそれでMac買いました。(笑)
でもわざわざ買い替える必要はないので、まずはやってみて物足りなくなったら買い替えるなど検討していけばいいと思います。
MacとWindowsだとショートカットキーが若干違ってくるのである程度覚えてから買い替えるのはしんどいかもしれません。
スペックはここを見る

MacかWindowsで悩むよりも、このスペックの方が重要です。
どこを見ればいいかを解説していきます。
その1:CPU
人でいう頭脳にあたる部分です。
数字が大きくなるほど処理性能が上がります。
(2020年に出たMacの「M1チップ」は除いています)
| CPU | 処理機能 |
| Core i3 Ryzen3 | インターネットやメール、簡単な事務作業ならこなせます。 |
| Core i5 Ryzen5 | 事務作業はストレスなくこなせます。 Webデザインも問題なく動作します。 |
| Core i7 Ryzen7 | サクサクと快適に動作します。 |
Webデザインをやるなら、「Core i5/Ryzen5」以上を選ぶといいですが、余裕があるなら「Core i7/Ryzen7」だとストレスフリーだと思います。
その2:メモリ
たとえるならば、メモリは作業スペースの大きさを表します。
机が広いとできることはその分多くなりますよね?
それと同じでメモリも数値が上がると作業スペースが大きくなるのでその分できることが多くなります。
PCでたとえるなら、メモリが大きいとアプリを何個も開いても問題なく動作するといえます。
| メモリ | 説明 |
| 4GB | 最近は見かけることも減りましたが、標準のPCに実装されていることが多いです。 インターネットやメール程度であれば重く感じることはありませんが、快適さを求めるならさらに上のものを購入した方が安心です。 |
| 8GB | こちらも標準のPCに実装されていることが多いです。 Webデザインの作業も問題なく動作します。 ただしPhotoshopやIllustratorを同時に起動するとフリーズすることがあります。 |
| 16GB以上 | 16GB威助あれば高スペックといえるでしょう。 PhotoshopやIllustratorを同時に起動してもストレスなく動作します。 その分、価格は高めなのが難点です。 |
8GB以上は必須です。余裕があれば16GB以上あるといいと思います。
その3:ストレージ
データを保存する容量のことです。
データを保存する容量の装置(記憶装置)には、HDD(ハードディスクドライブ)とSSD(ソリッドステートドライブ)の2種類あります。
HDDとSSDの違い
| HDD | SSD | |
| 速度 | △ | ◎ |
| 容量 | ◎ | △ |
| 価格 | ○ | △ |
HDDは、速度が遅い代わりに容量が大きく価格も安いです。
SSDは、速度が速い分、価格も高く容量が少ないものが多いです。
それでは、次に容量についてみていきましょう。
少ない容量を選ぶとデータを保存することができなくなってしまうので、ある程度の容量は必要になってきます。
こちらの表を参考にしてみてください。
| ストレージ | 説明 |
| 128GB | インターネットやメール、簡単な事務作業程度でそこまで容量の大きい動画や画像を取り扱わないのであれば128GB程度で問題ないでしょう。 |
| 256GB | 一般的に多い容量です。 動画や画像、Webデザインでのデータを扱うとなると使っているうちに物足りなさを感じるかもしれません。 |
| 512GB | Photoshopやillustratorを使って画像をたくさん扱う場合には、512GBあると安心です。 |
| 1TB以上 | 動画編集も行うという方は、1TB以上あると安心でしょう。 |
※HDDでもSSDでも容量が同じであれば、保存できる容量も同じです
※メモリと同じ単位(GB(ギガバイト)など)を使うので間違えないように注意しましょう
容量が大きなれば、その分価格も高くなります。
初期費用にそこまでかけられないという方は、容量が足りなくなった頃にクラウドサービスや外付けHDD/SSDを検討するのもありだと思います。
おすすめPC
先ほどご紹介したスペックを満たすPCをご紹介します。
Mac
Macは、最近CPUがM1チップのため比較しにくいかもしれませんが、M1チップは処理速度も速いので間違いないです。
Windows
Macはかっこいいのですが、金額が若干高いです。
そこまでこだわらないというのであれば、Windowsの方が安いのでお得です。
おすすめ周辺機器

それでは、ここからはおすすめの周辺機器をご紹介したいと思います。
特に必須ではありませんが、私が使ってきた中で疲れにくかったものや使いやすいものをご紹介します。
Webデザインをやるなら、PCでの作業時間が長くなるので少しでも負担や疲労軽減できるものを探して辿り着いたものです。
トラックボールマウス
トラックボールマウスは、通常のマウスのように本体を動かさずにボールを転がして操作します。
- 本体を動かさないので、肩こり軽減
- 細かい操作もしやすい
- 省スペースで利用可能
デメリットもあるのでみてみましょう。
- 慣れるまでに時間がかかる
- ボール部分に汚れが溜まりやすい(簡単に掃除できます)
- 金額が高い
私は慣れるまでに1週間くらいかかりました。
でも今ではトラックボールが手放せません!ぜひ一度試してみてください。
手首の角度を変えることができるので、その人に合わせて使用することができます。
キーボード
次にキーボードです。
キーボードはショートカットキーがついていてカスタマイズできるものもあります。
そういう便利なものもいいのですが、ここでおすすめするのは打鍵感が気持ちいいものです。
打鍵感とは、キーボードを叩く音だったり感触だったりします。
自分が好きなものを選ぶことによって、もっと触りたいという気持ちになってPCを触る機会も多くなります。
(これ結構大事だと思います)
ここで私が好きな打鍵感のキーボードをご紹介します。
ロジクール キーボードWindows/Macの両方に対応しており、カスタマイズもできます。
タブレットは必要?!
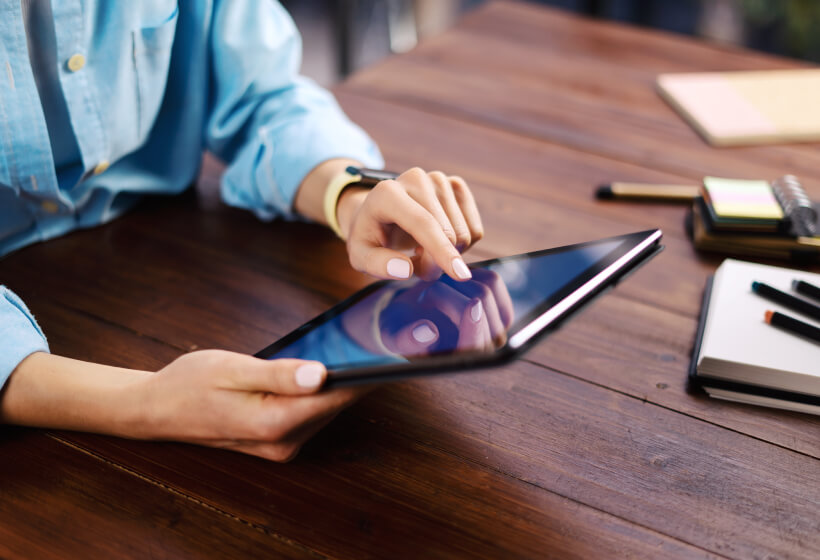
先に結論からお伝えします。
あると便利です。が、なくてもやっていけます!
ユーザー視点で確認ができること
ブラウザの開発ツール(Chromeの場合、「右クリック > 検証」もしくは「F12」で表示されます)でもタブレット使用時の確認をすることができます。
しかしやはり実機とは若干異なるため持っていて損はしないでしょう。
絶対必要というツールではないので、無理してまで購入する必要はありません。
まとめ
Webデザインに必要なスペックをご紹介しました。
改めておさらいします。
必要なスペック
- CPU:Core i5/Ryzen5以上
- メモリ:8GB以上(16GB以上あると尚いい)
- ストレージ:256GB以上(外付けHDDなどを後付けしてもOK)
ただこのスペック以上でないと動作しないというわけではないので、実際にはじめてみて不満やストレスを感じるようであれば買い替えるのがいいでしょう。
何をするかによっても必要なスペックが違ってきますので、適切なスペックを選ぶ参考になればいいなと思います。
ここまで読んでていただきありがとうございました。