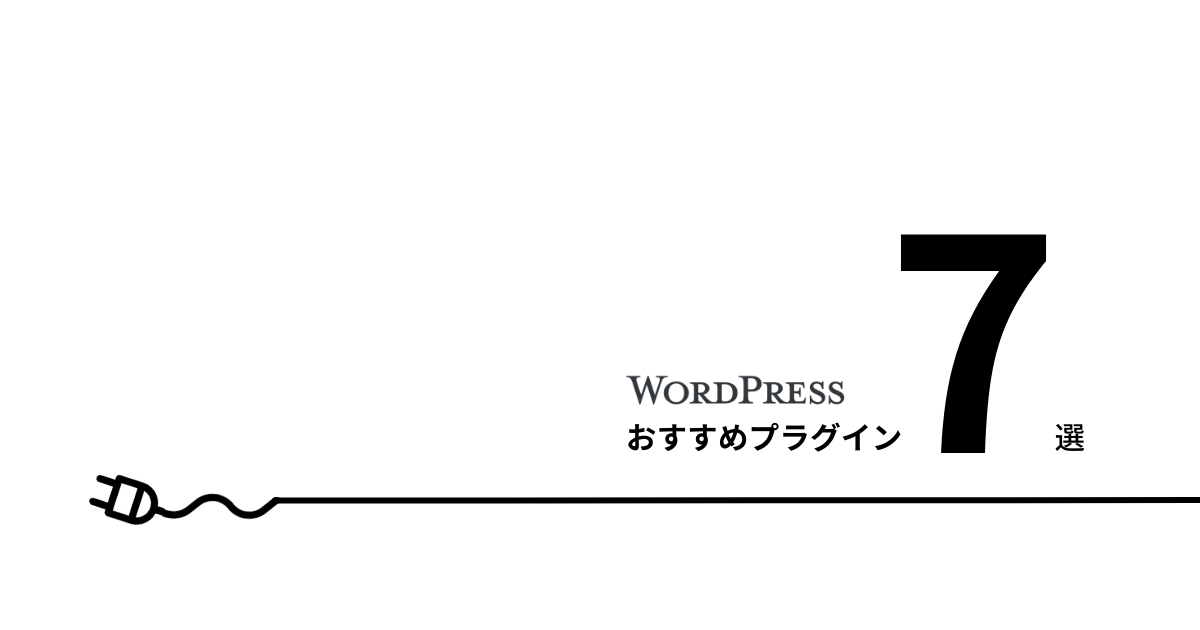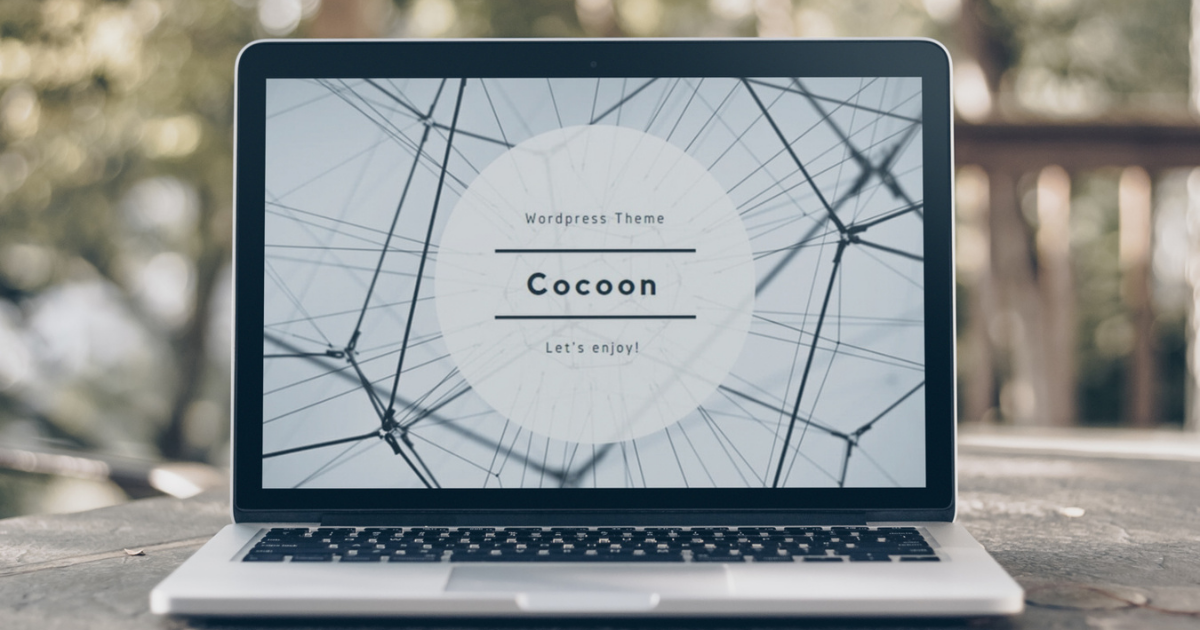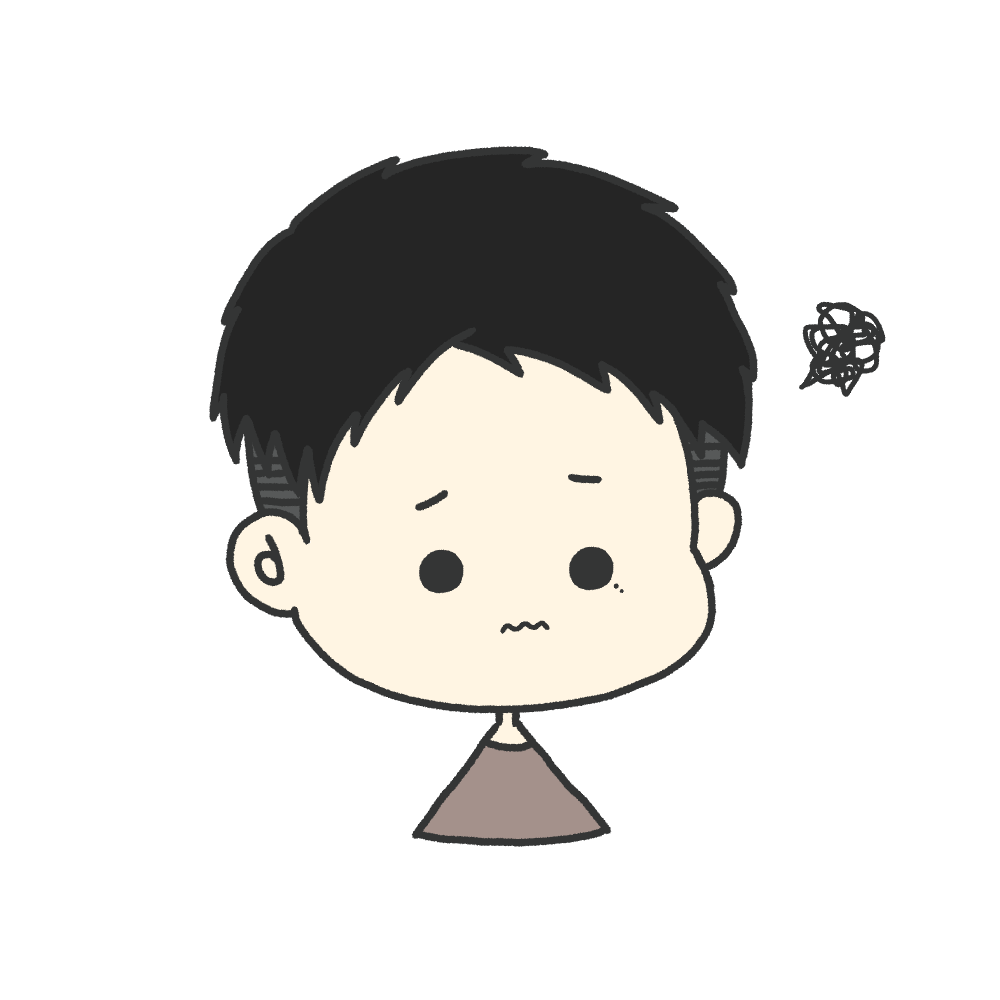
サーバーの移行って大変そう…
そこで、この記事では実際に私が、ロリポップ!→ConoHa WINGへの移行した手順を記載しています。
ConoHa WINGにはWordPressかんたん移行がありますので、そちらの手順でお伝えしていきます。
サイトデータを全てまるごと一括で移行する、ConoHa WINGの自社開発システムです。
サーバーデータをコピーするため、移行前のサーバーにもデータが残ったままのためデータが消える心配もないのが特徴です。
- ConoHa WINGの申込み
- 移行前の確認事項
- ConoHa WINGでのドメイン設定
- かんたん移行
- ドメインネームサーバーの変更
- 無料独自SSLの設定
それでは順番にみていきます!
1.ConoHa WINGの申込み
まずは、ConoHa WING公式サイトから申込み手続きを行います。
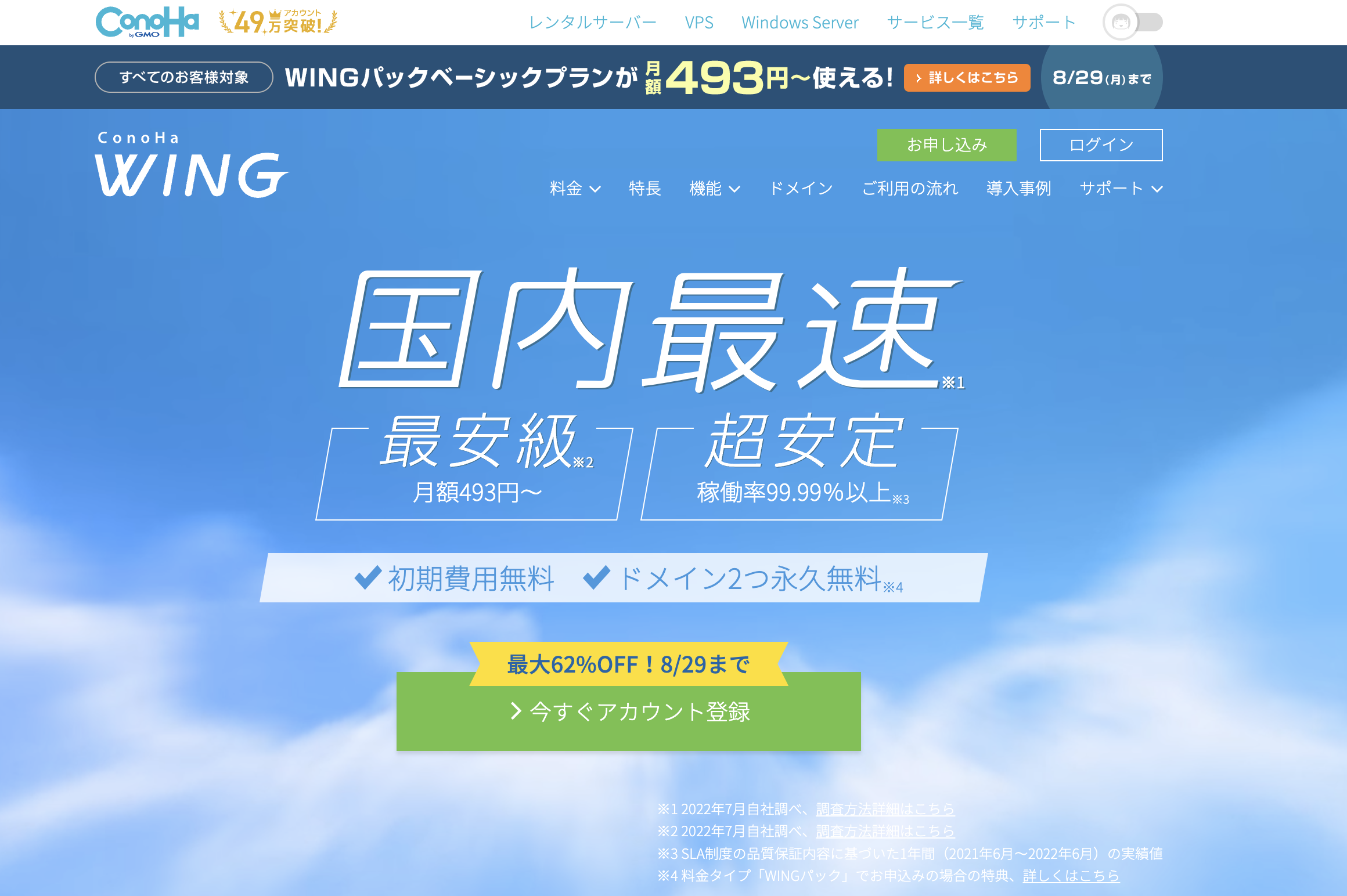
8/22(木)まで!WINGパック(スタンダードプラン)が最大54%OFFで使用可能!
※最大割引は、3年契約のみなのでご注意ください。
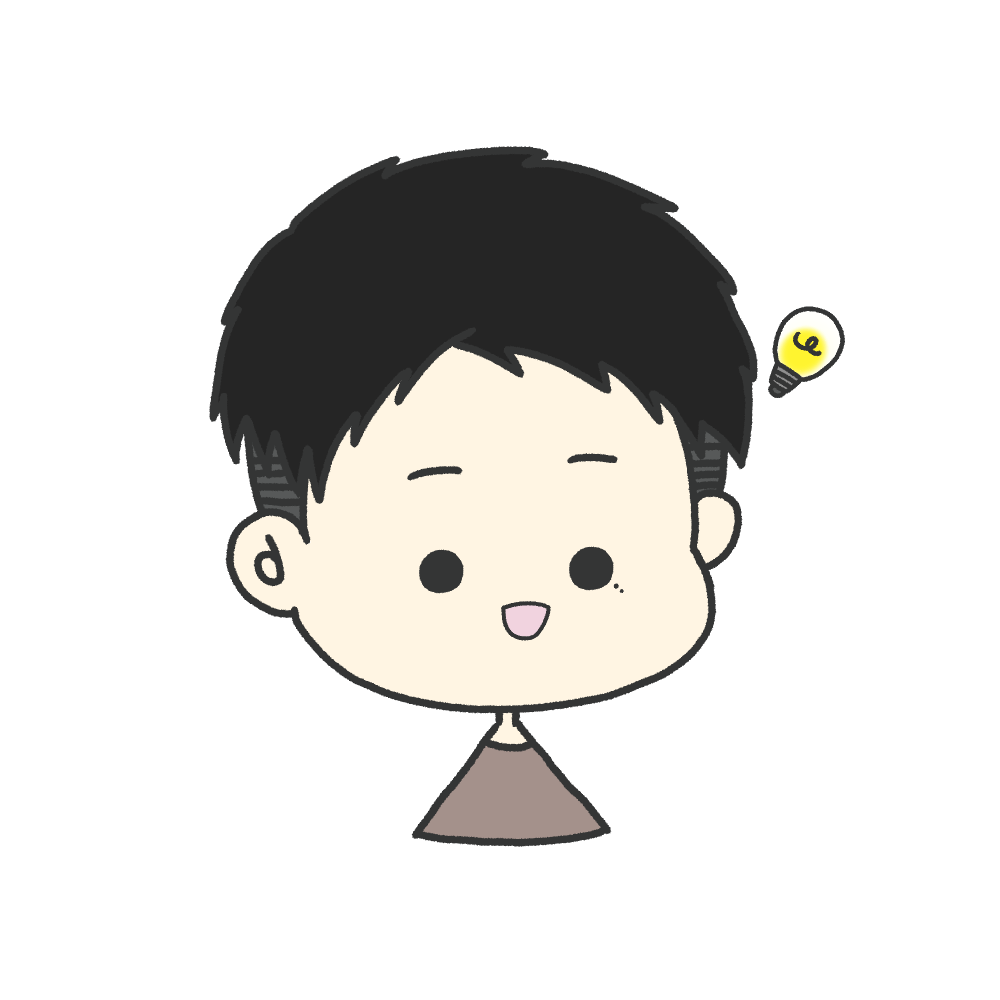
それでは申込み手順を解説します!
ConoHa WINGを選択します。
ログイン画面になりますので、アカウントの有無でどちらかを選択して進めていきます。
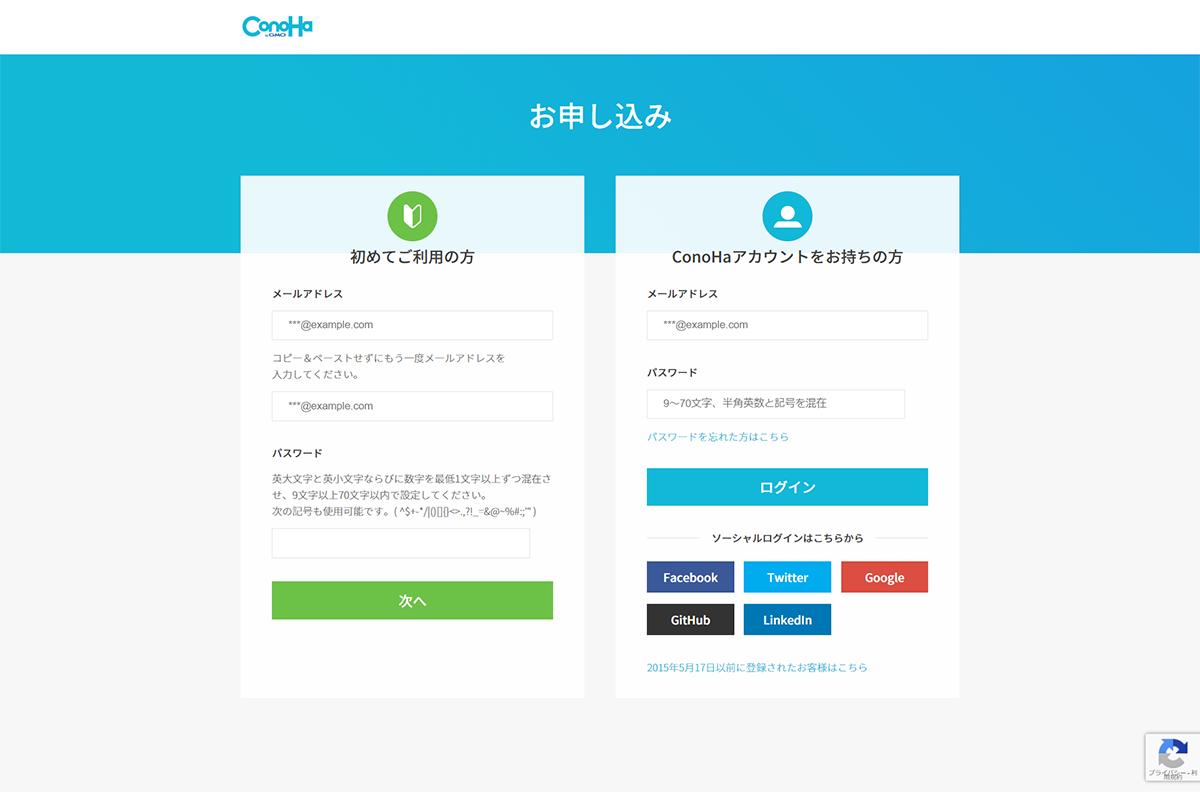
ログイン後、プランの選択をします。
個人ブログであれば、ベーシックプランで充分だと思います。
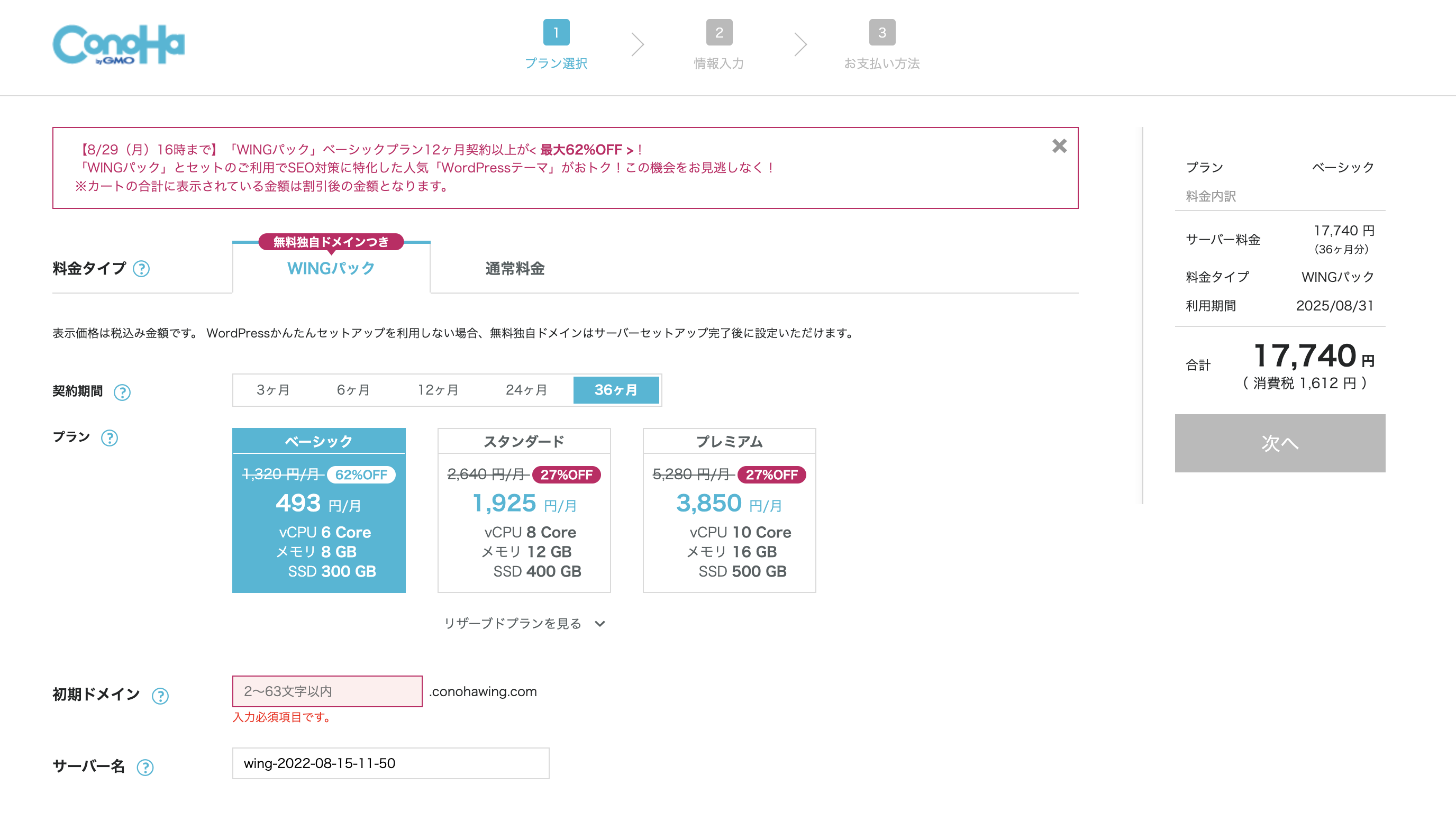
WordPressかんたんセットアップは、申込後でも設定できるため一旦「利用しない」を選択します。
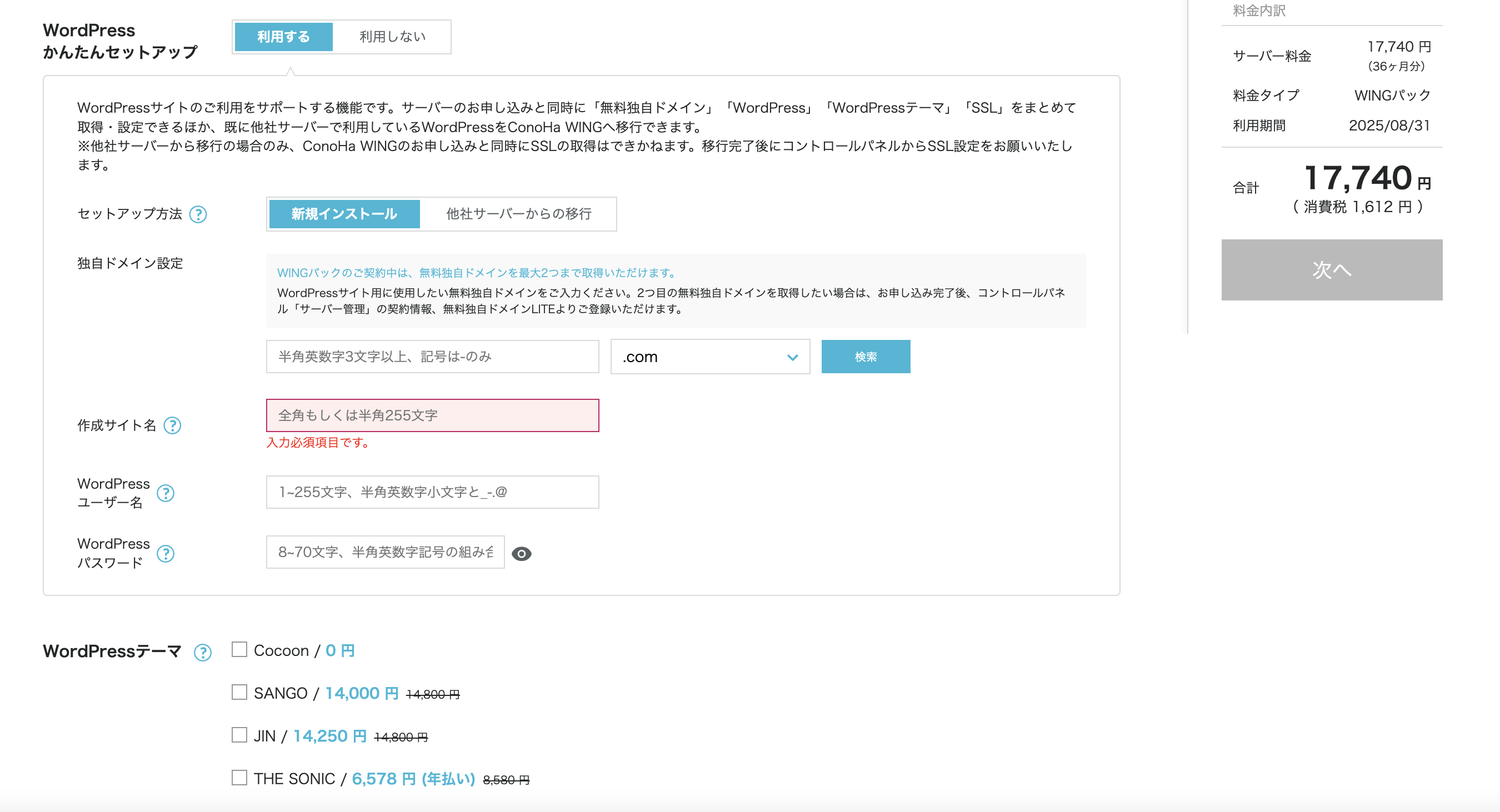
次に、氏名や住所等の情報を入力していきます。
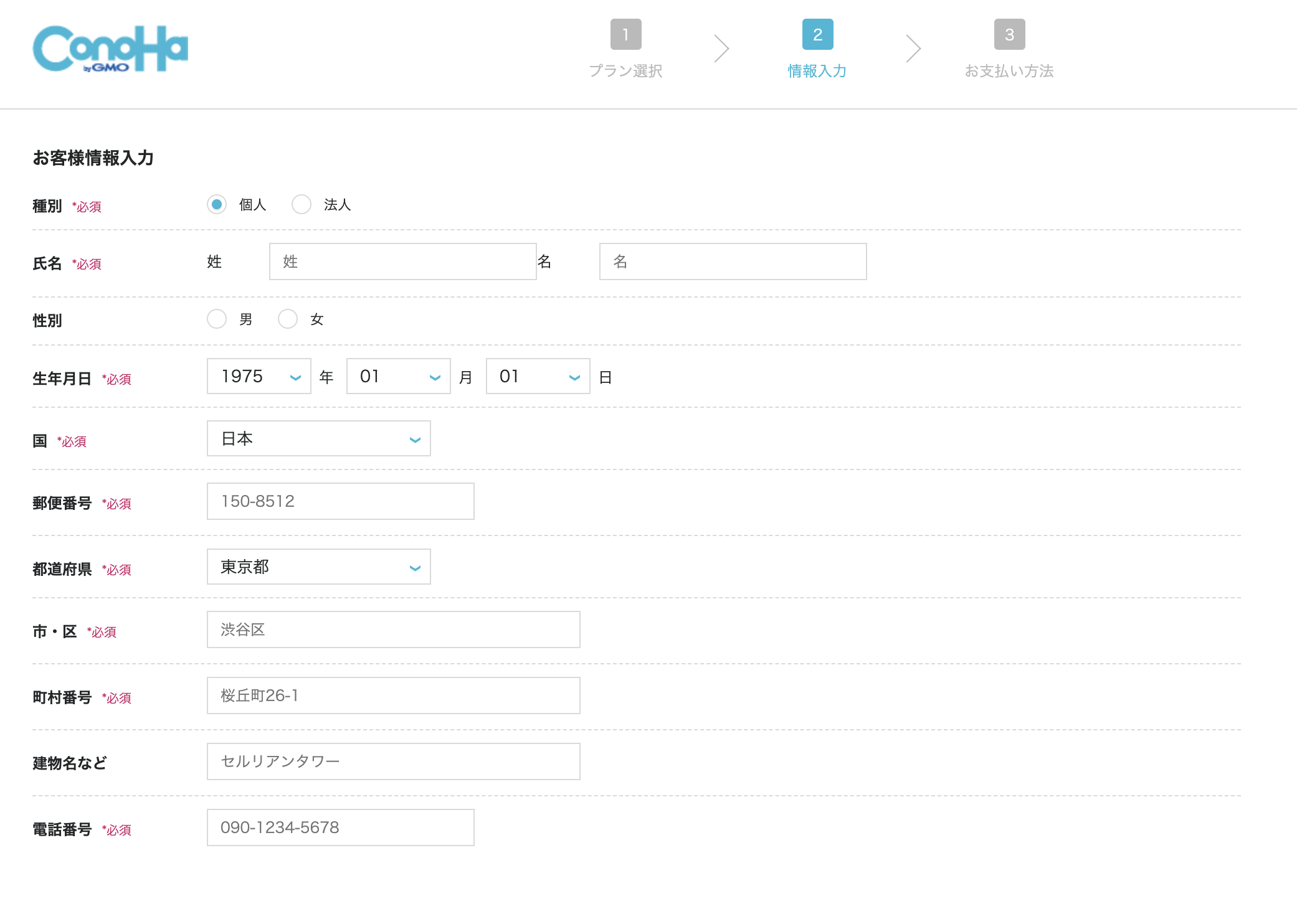
本人確認がありますので、SMS等で届いたコードを入力します。
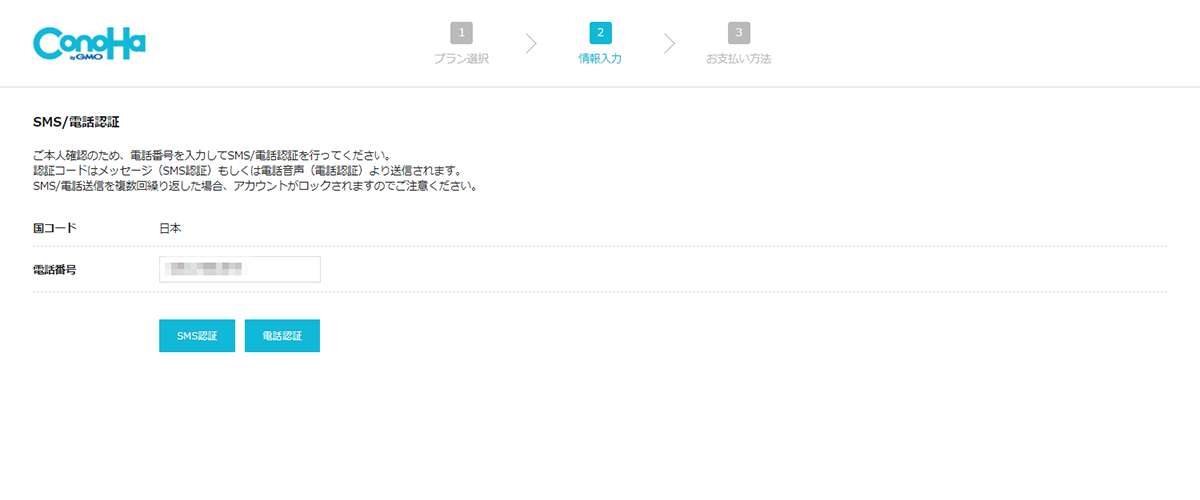
最後に支払い情報の入力をします。
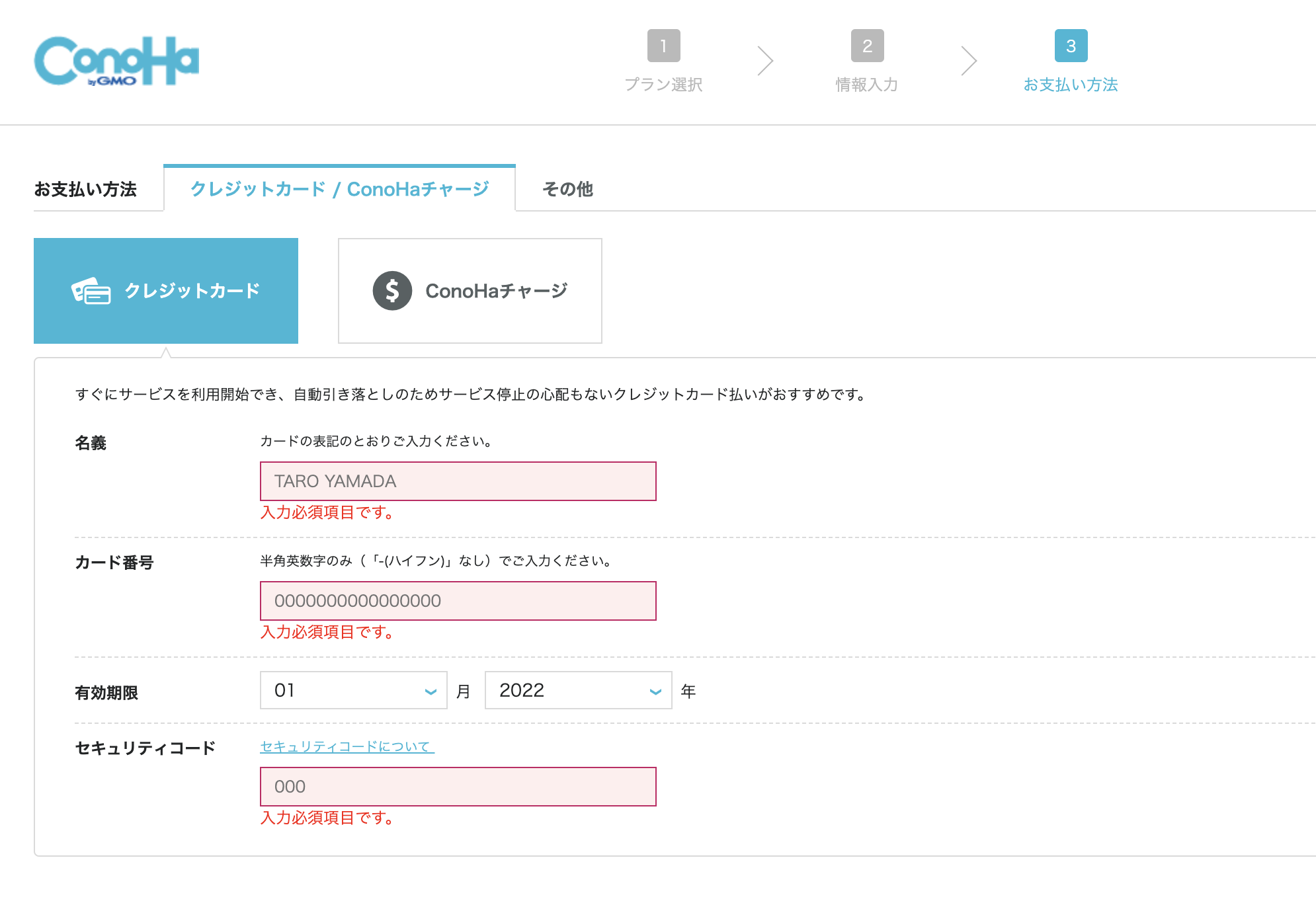
管理画面にログインできれば申込み完了です。
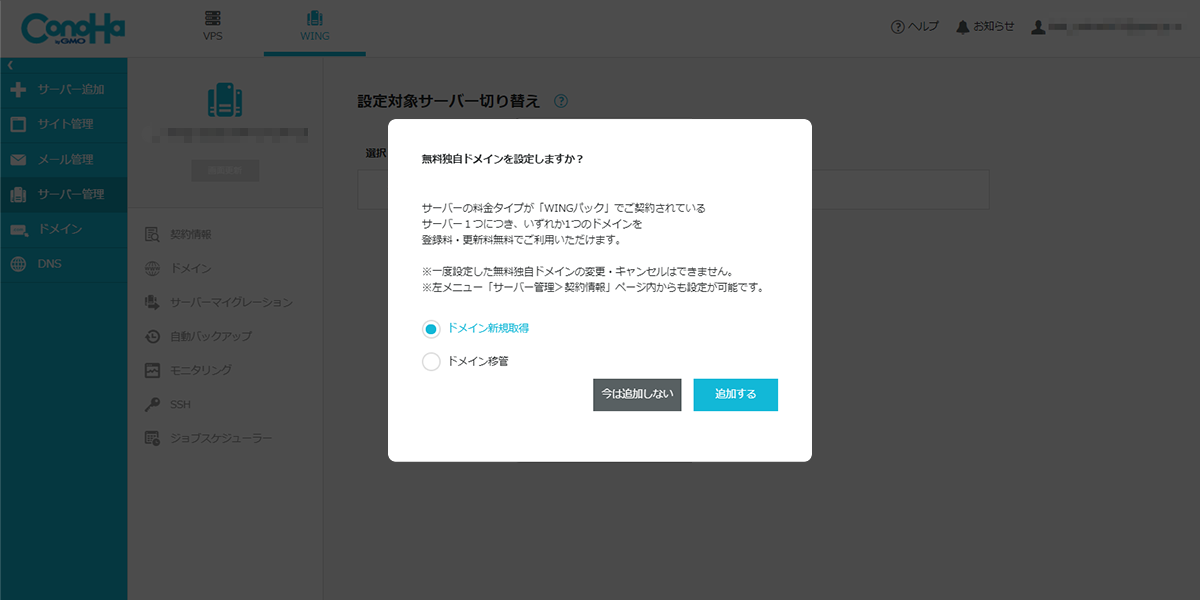
2.移行前の確認事項
エラーになる可能性があるため、移行作業前に確認しましょう。(2022年8月現在の情報です)
- ドメインのネームサーバー情報については移行作業が完了してから変更すること
- マルチサイト機能を使用したWordPress
- ダッシュボードログイン時に二段階認証(ロボット認証)を行っているサイト
- プラグインインストール時にFTP情報を必要とする設定のWordPress
- WordPress.comからの移行
- ダッシュボードから画像投稿が出来ないサイト
※ドメインネームサーバーの変更については後述します。
またいずれかのプラグインが入っている場合にはエラーになりますので、無効化または削除をしておきます。
- Yet Another Related Posts Plugin
- WassUp Real Time Analytics
- WordPress Popular Posts
- wp slims stat
- Broken Link Checker
- count per day
3.ConoHa WINGでのドメインの設定
管理画面のサーバー管理 > ドメイン > +ドメインを選択します。
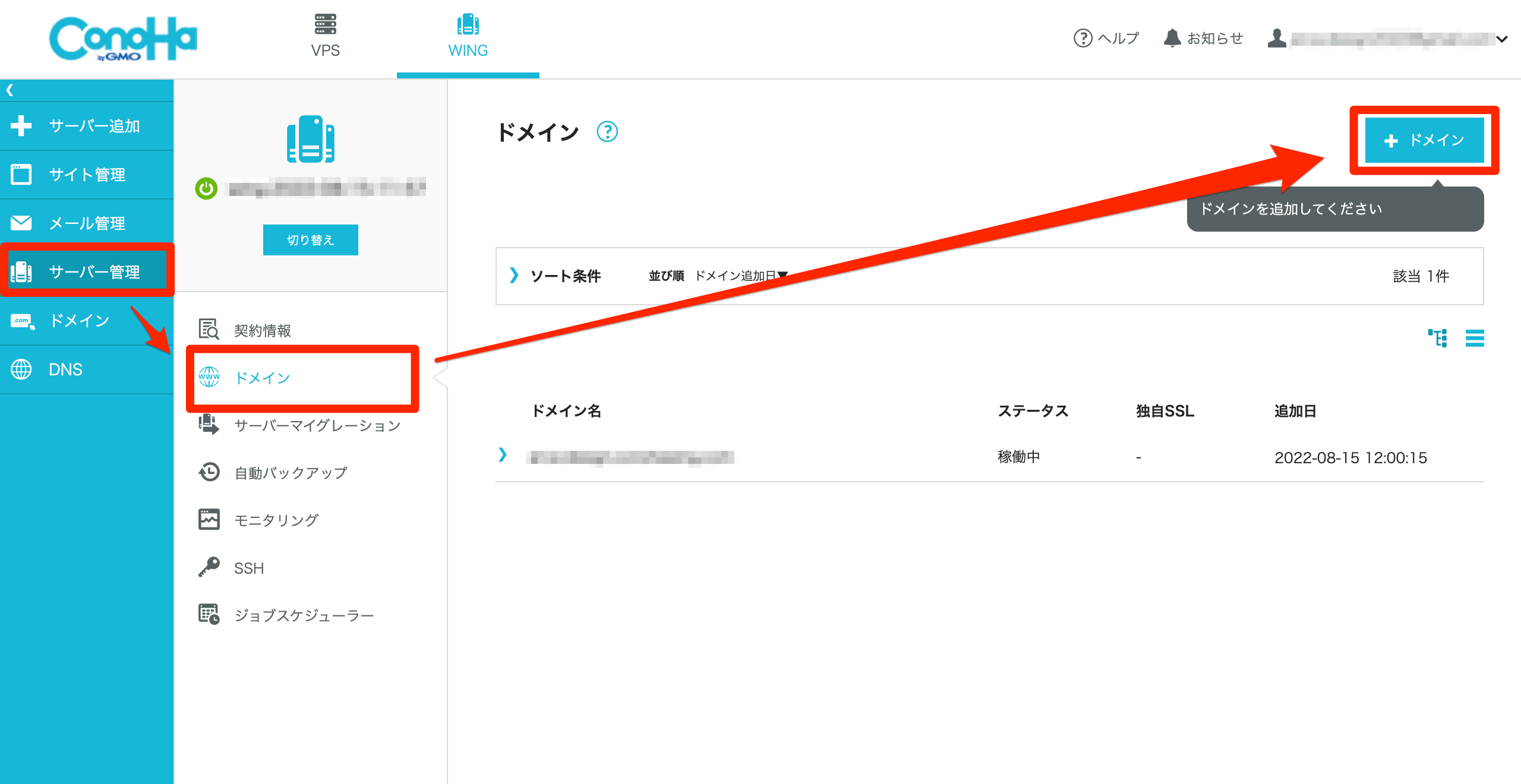
移行したいドメインを入力します。
無料独自SSLは「利用しない」を選択してください。
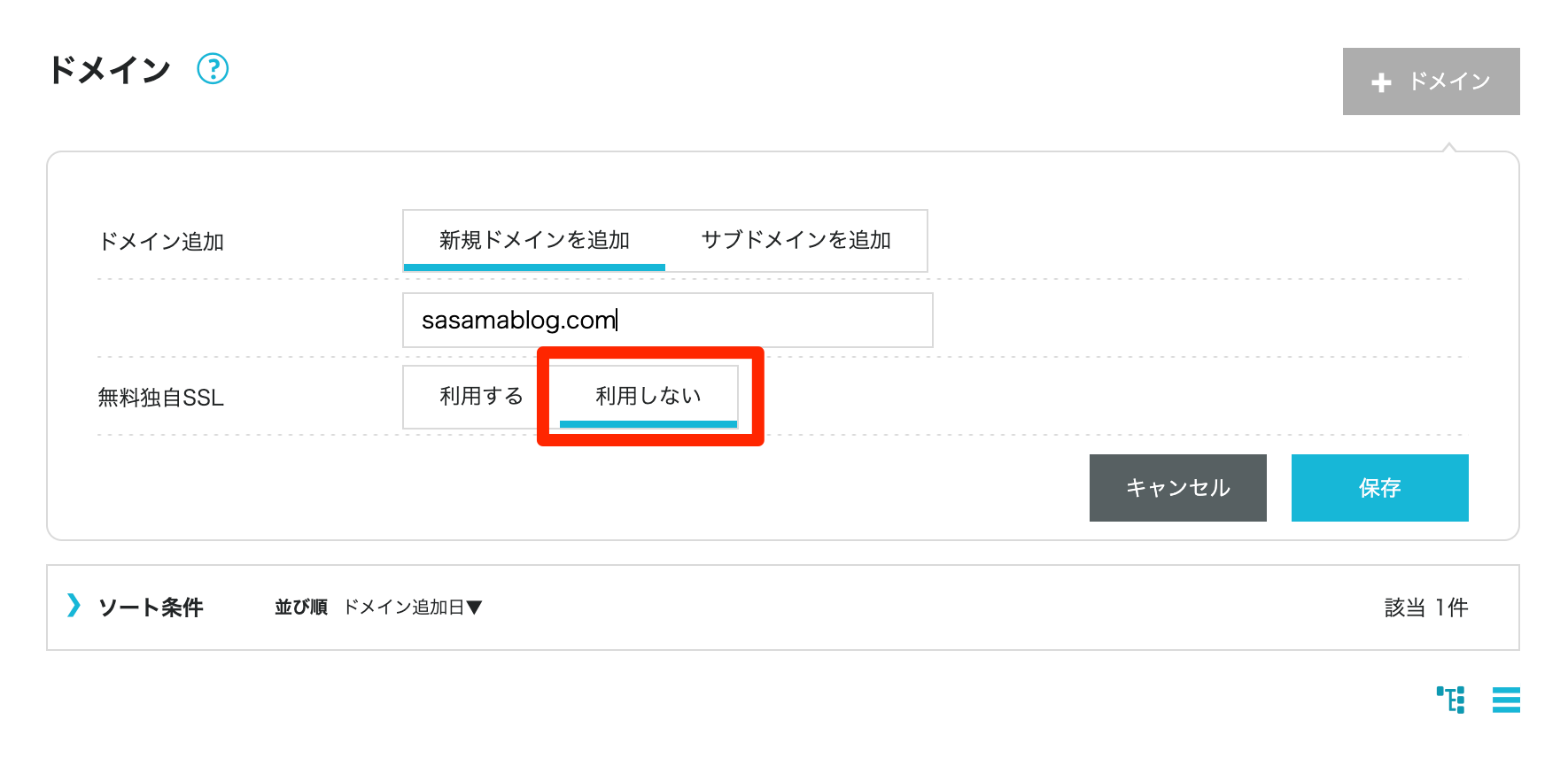
無料独自SSLを利用するには、DNS(ドメインネームサーバー)をConoHaのネームサーバーに移行する必要があります。
次の手順でネームサーバーを移行しますので、そのあとに無料独自SSLを設定しましょう。
4.かんたん移行
ドメインの設定が完了したら、ConoHaでの受け入れ準備が整いました。
次にWordPressかんたん移行機能を使って、データの移行作業を行います。
管理画面のサイト管理 > サイト設定 > WordPressを選択します。
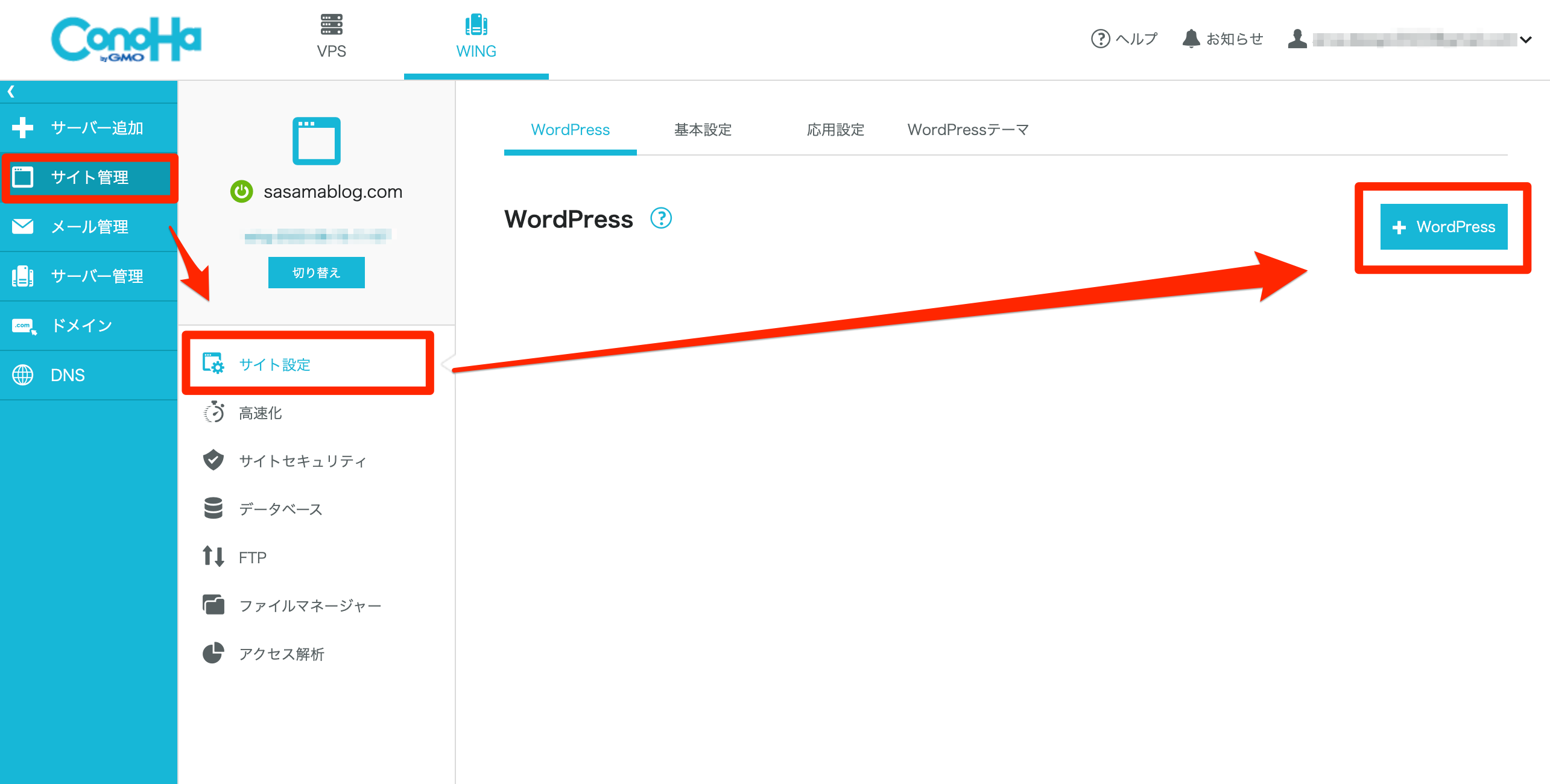
移行元のサイト情報を入力します。
移行元ユーザー名、パスワードは移行元のWordPress管理画面にログインする情報を入力します。
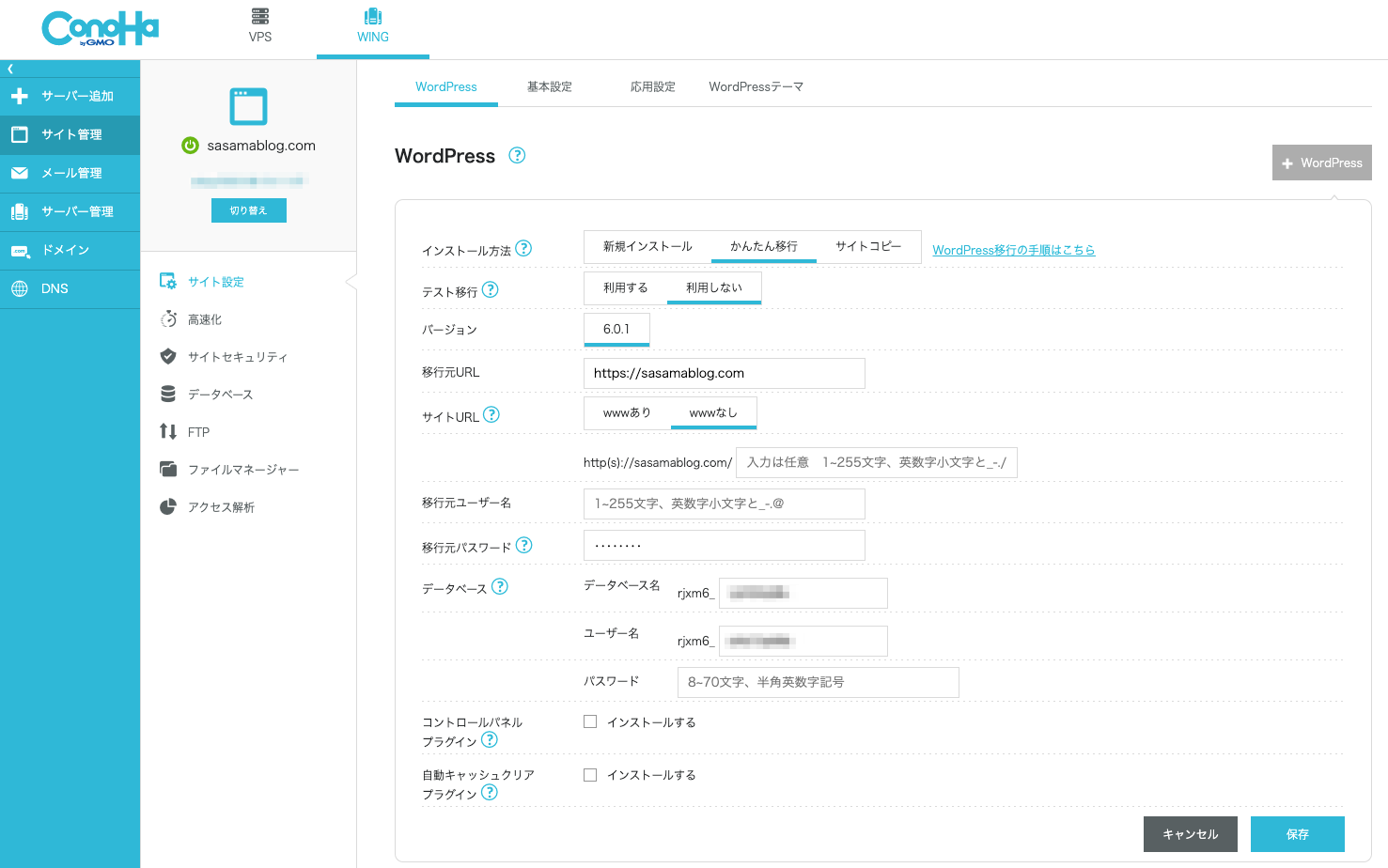
サイト情報を入力し、保存をクリックすると移行中の画面になります。
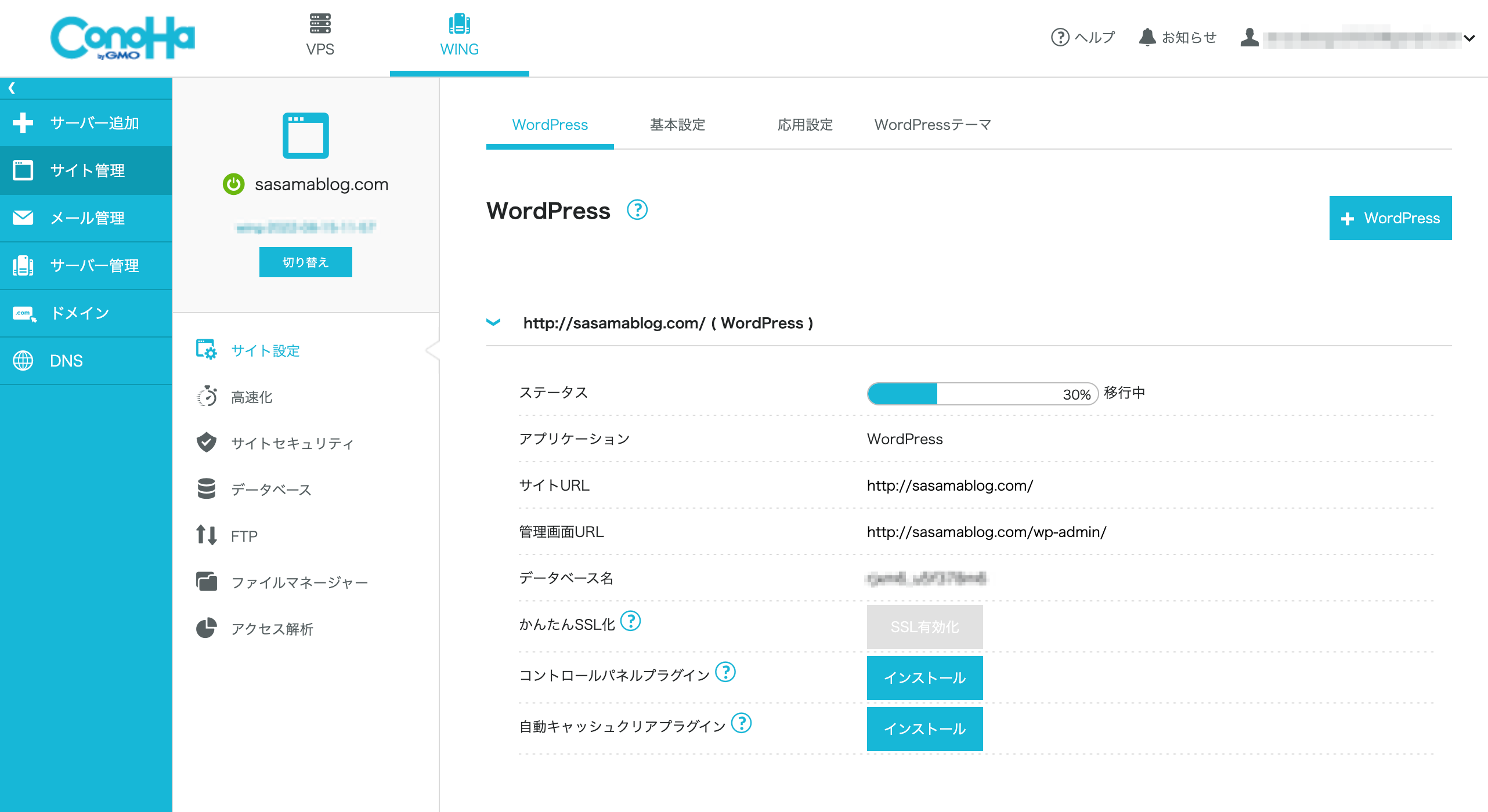
ステータスが100%になったら移行手続き完了です。
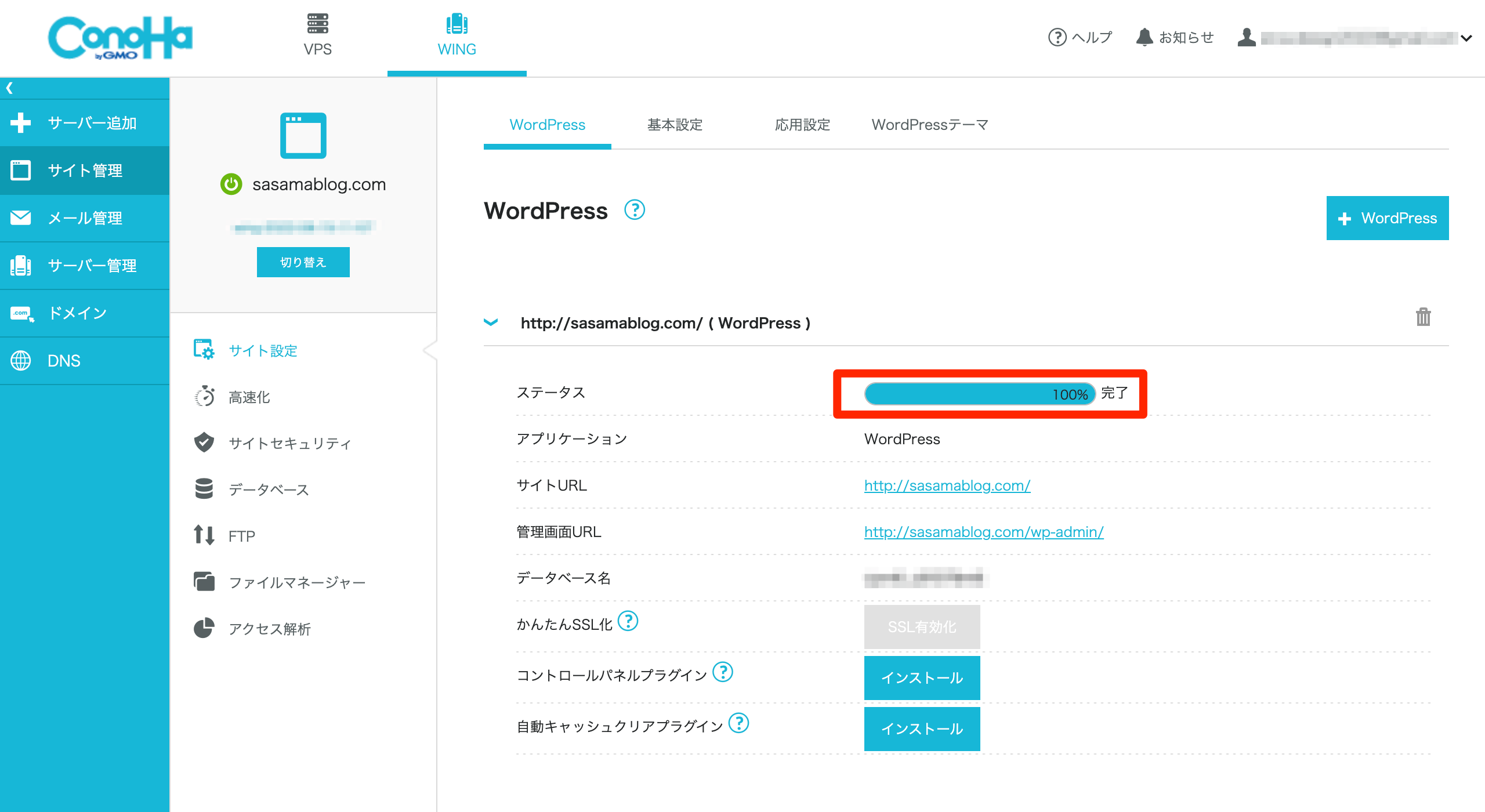
5.ドメインネームサーバーの変更
ConoHa WINGの無料独自SSLを使用するには、ドメインネームサーバー(DNSともいいます)を変更する必要があります。
ドメインネームサーバーには詳しくは触れませんが、無料独自SSLを使用したければ変更する程度に覚えておけばOKです!
管理画面のDNS > NSの値3つを覚えておきます。(このあと入力する場所があります)
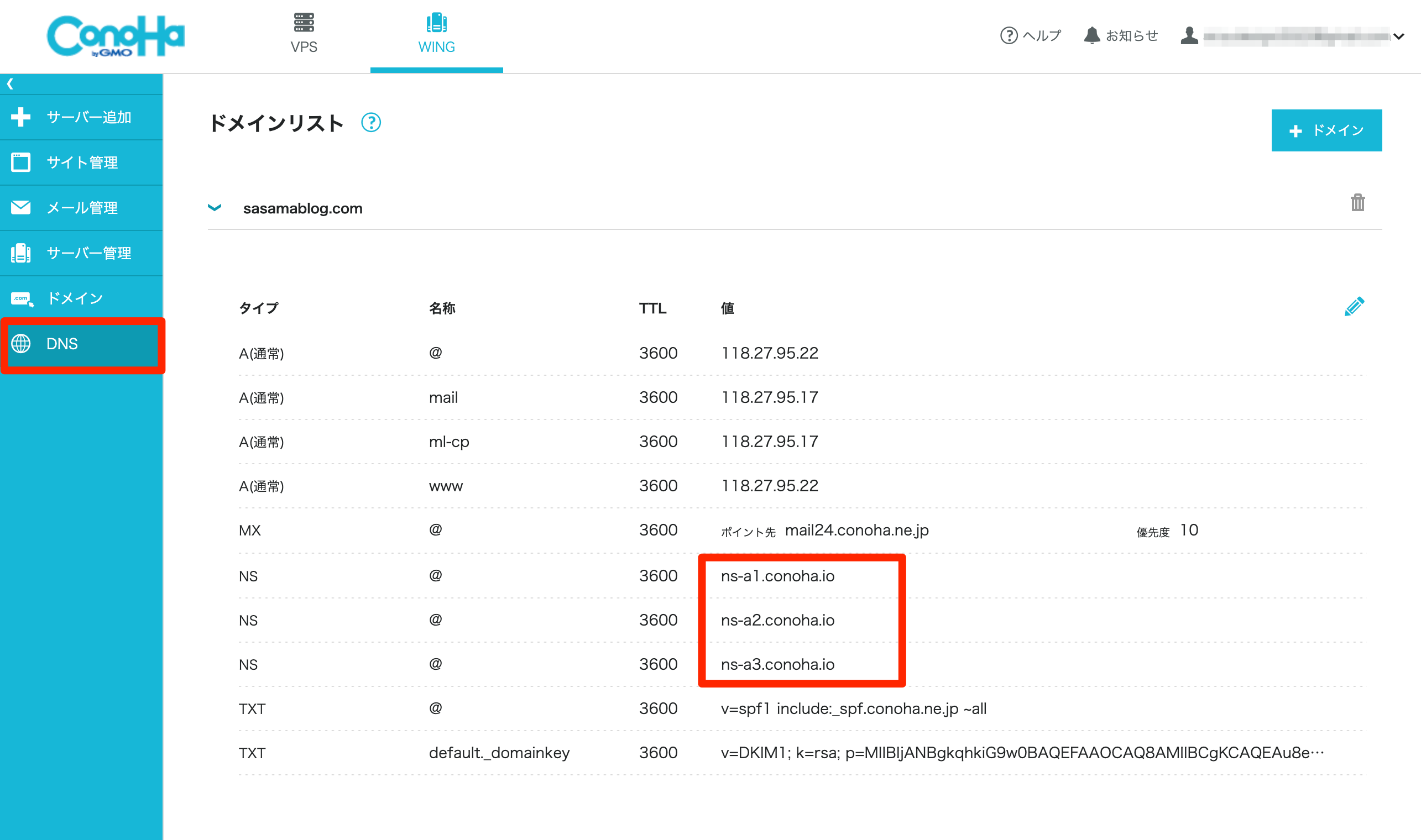
ここからはドメインをどこで取得したかで画面が異なります。
基本的には同じ作業をしますので、あくまで参考にしてください。
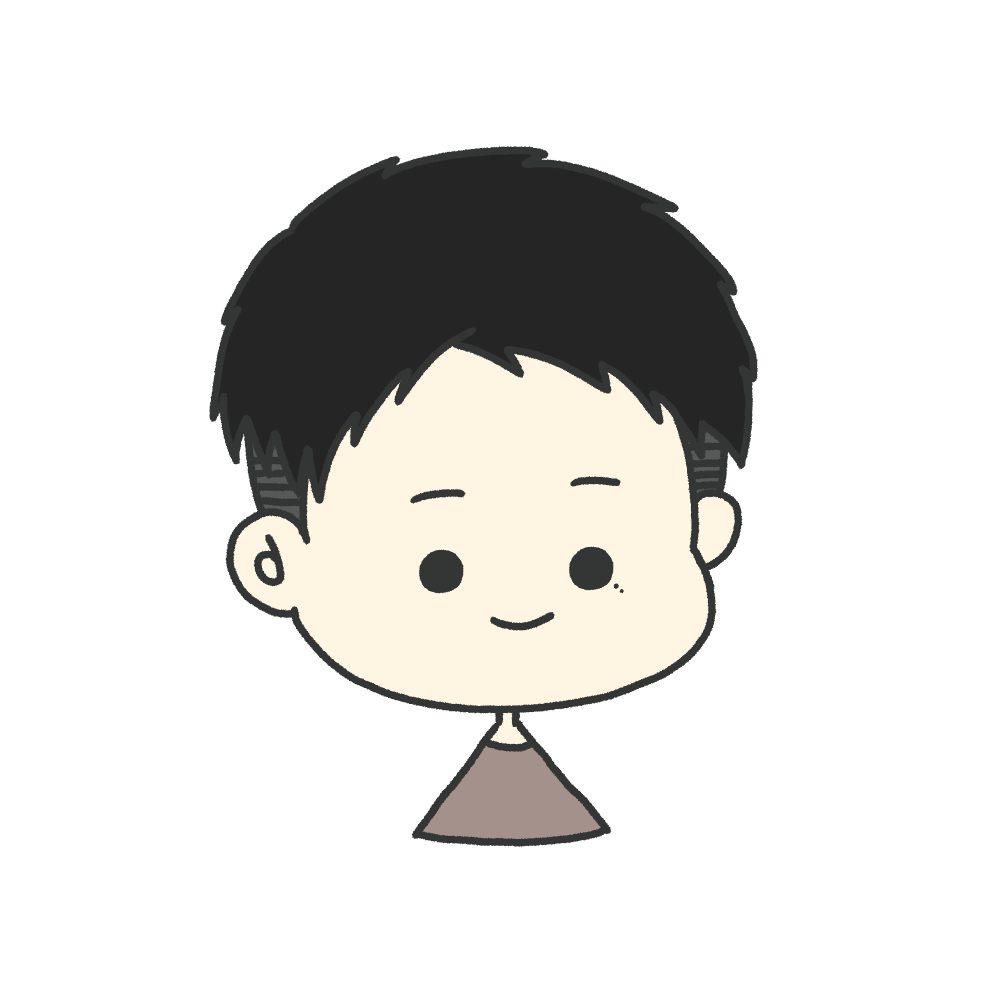
私はお名前.comだったので、お名前.comからConoHaへの移行手続きをご紹介します!
まずはドメインを取得したサイトで管理画面にログインします。
管理画面にネームサーバーの設定 > ネームサーバーの設定がありますのでクリックします。
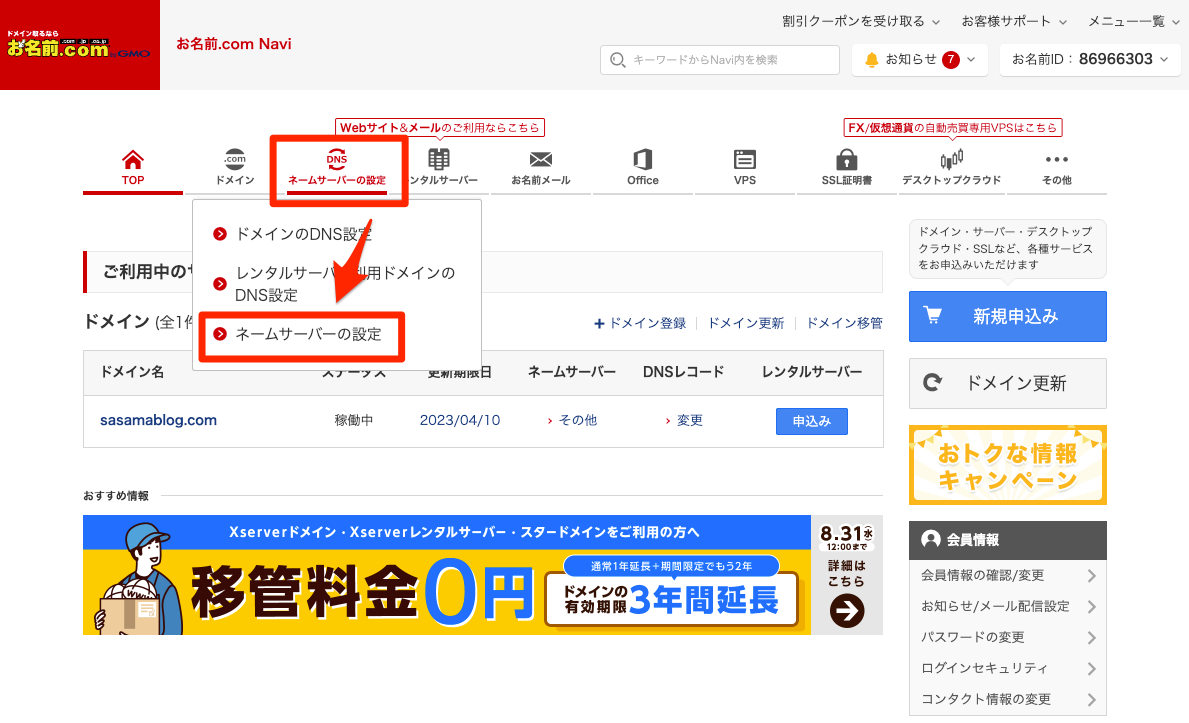
ネームサーバーの変更画面になりますので、「他のネームサーバーを利用」をクリックします。
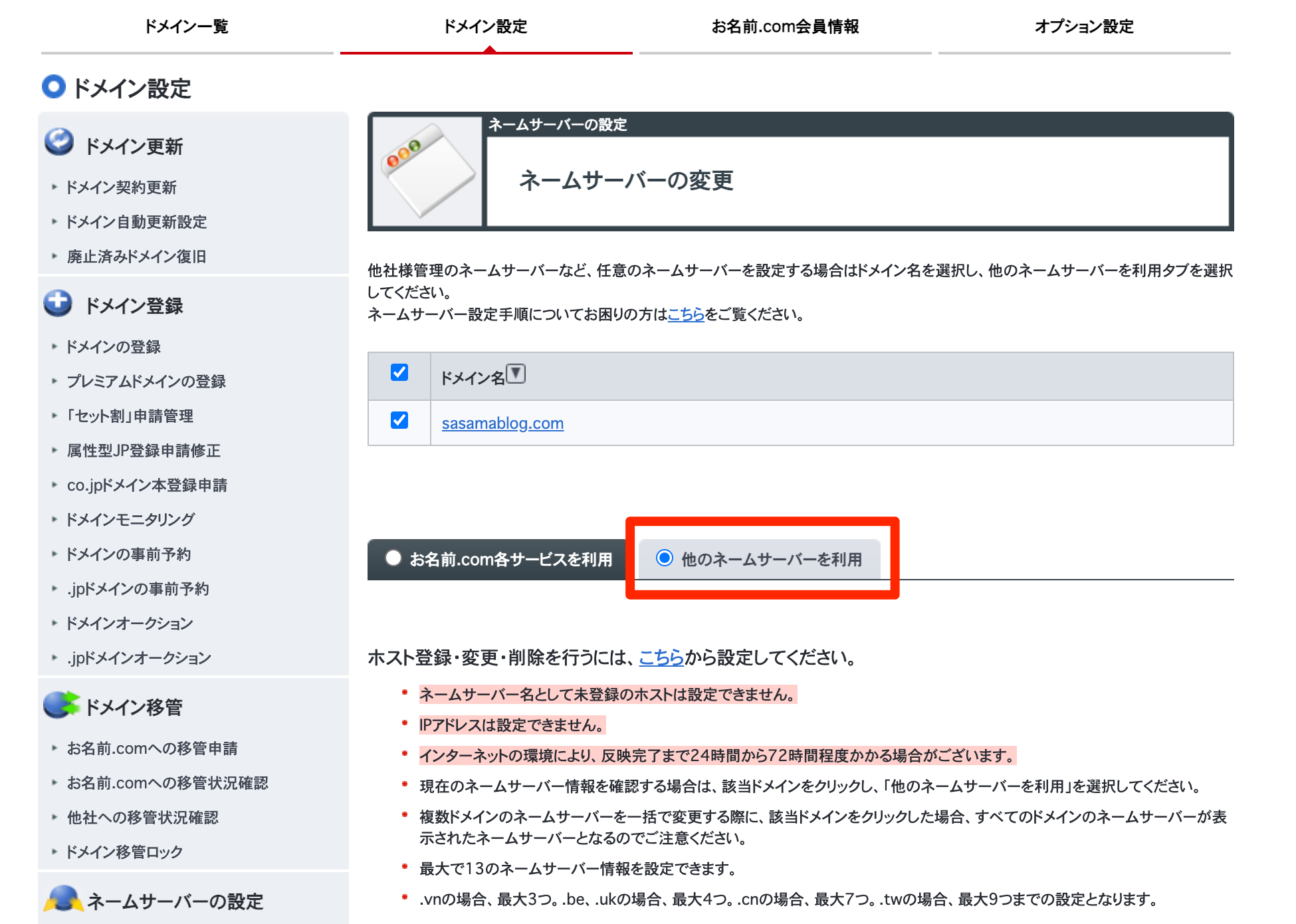
ConoHaWINGの管理画面で確認した「NSの値」を入力します。
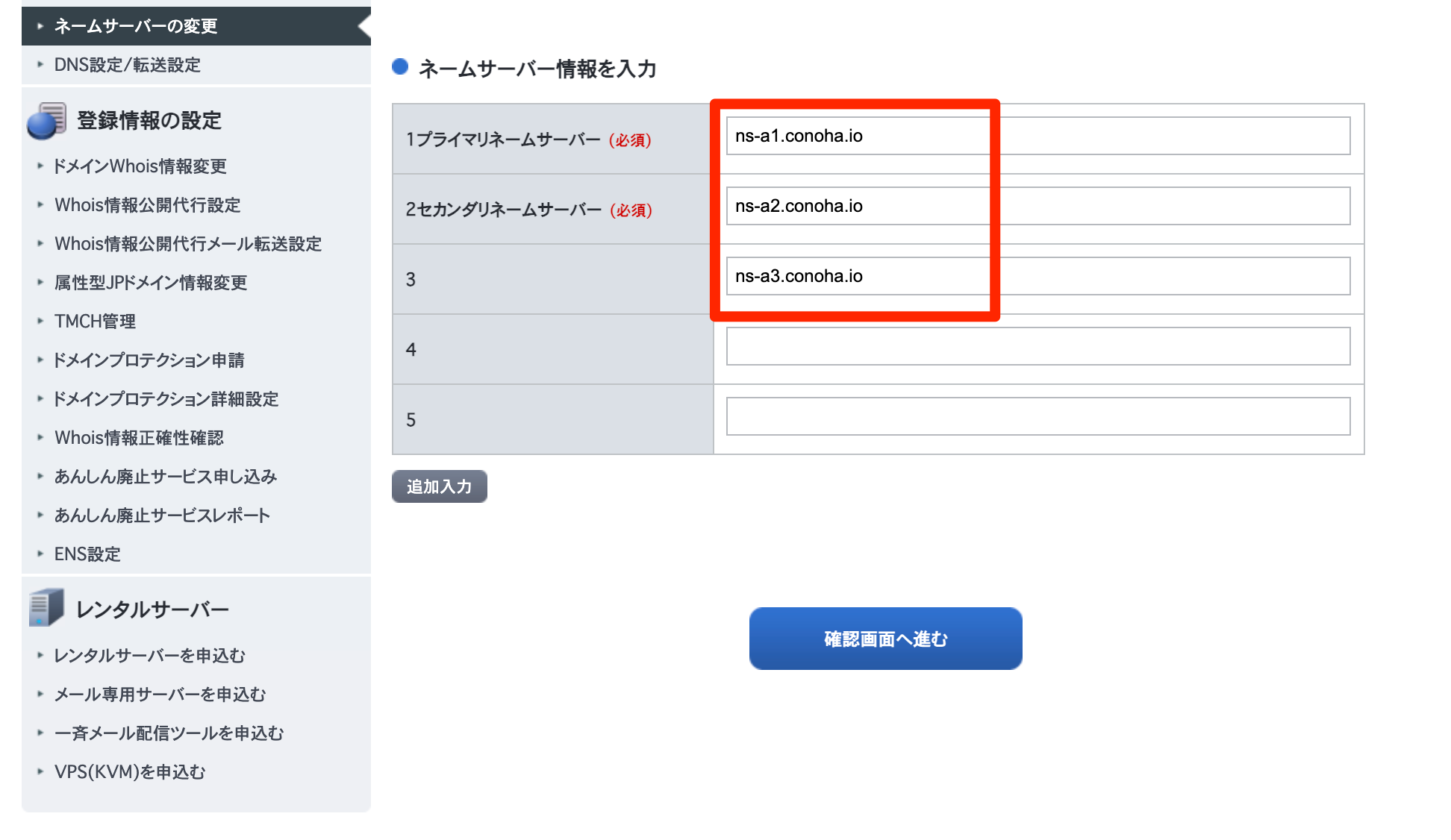
以上でネームサーバーの変更は完了です。
6.無料独自SSLの設定
無料独自SSLを設定する前に注意点があります。
ネームサーバーの変更は、数時間〜72時間程度かかります。
そのためネームサーバーの変更が完了するまでは、無料独自SSLの設定はしないようにしてください。
ネームサーバーが変更できているかの確認方法はいくつかありますが、こちらのサイトからだと簡単に確認することができます。
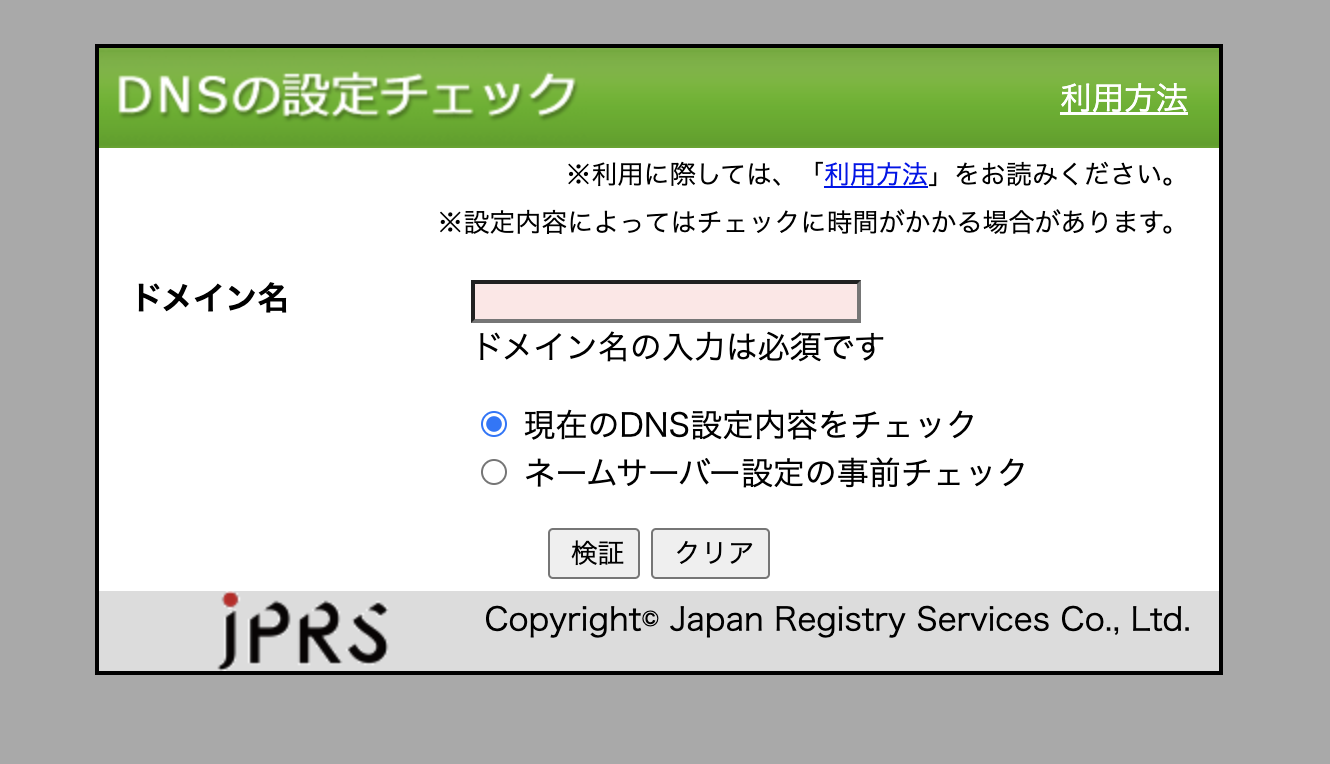
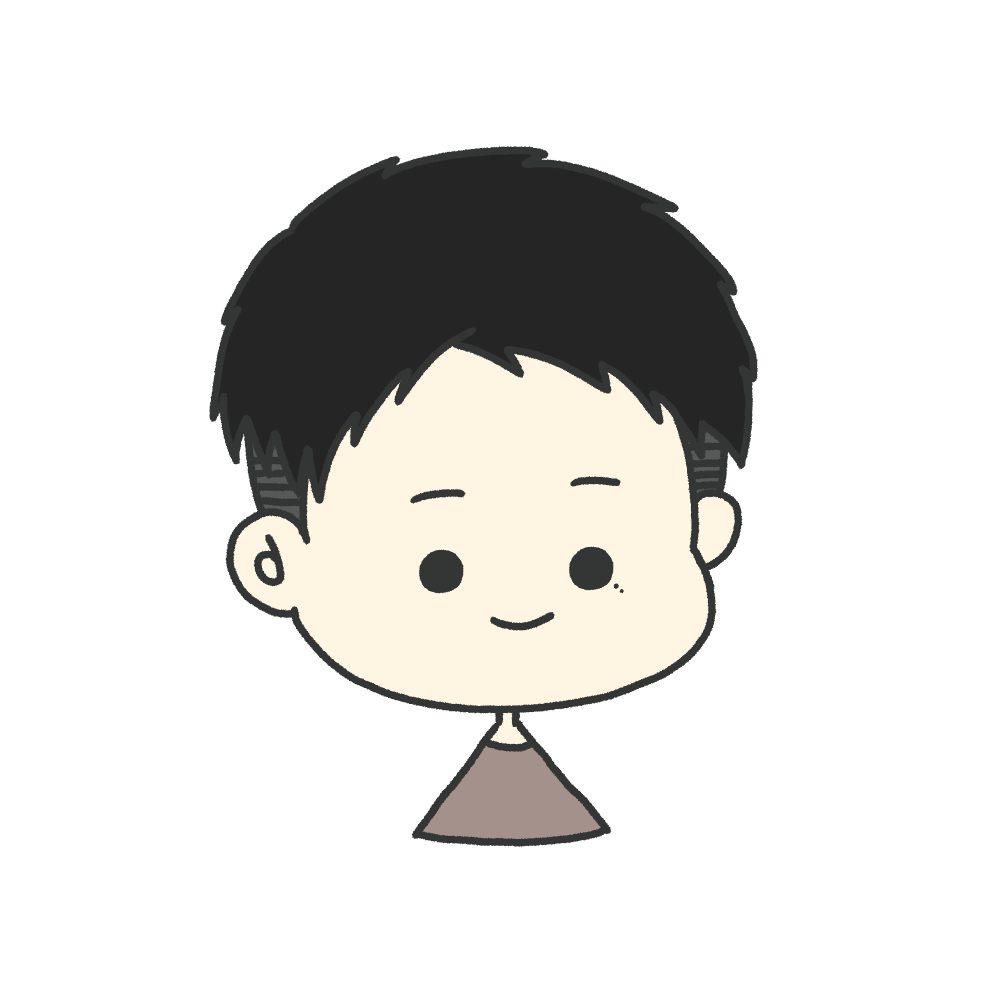
ネームサーバーの変更が完了したら、無料独自SSLを設定します!
管理画面のサイト管理 > サイトセキュリティ > 無料独自SSL > 利用設定を「ON」にします。
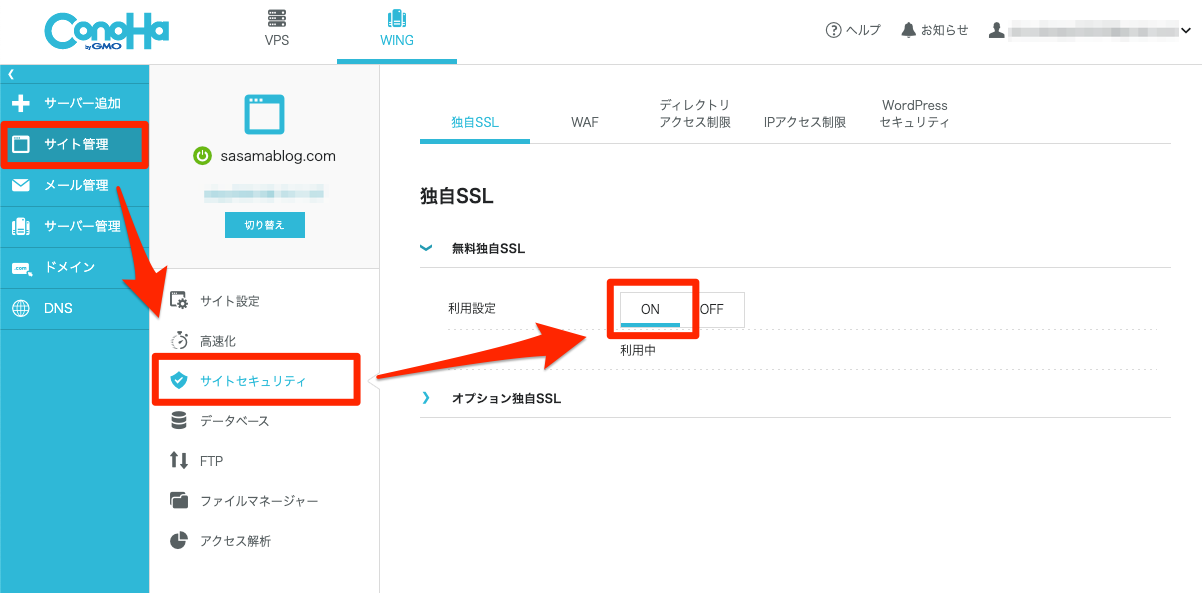
設定後、すぐには反映されずに「設定中」と表示されます。
設定中の場合には、サイトを開こうとしてもエラー画面になってしまいます。
私は、10〜15分程度で「利用中」に切り替わりましたので、少し待ってみてください!
7.まとめ
ConoHa WINGへの移行手続きは、かんたん移行のおかげでワンクリックですぐに移行作業が完了します。
サーバーの移行作業が大変そうだなと感じている方がいましたら、 ConoHa WINGのかんたん移行をぜひ試してみてください。
定期的に割引キャンペーンを行っていますので、少しでもサーバー費用を安く抑えたい方にはおすすめです!
ぜひ検討してみてください。
\ 公式サイトはこちら! /
ConoHa WINGは少し高いからなと悩んでいる方は、ロリポップ!もおすすめです。