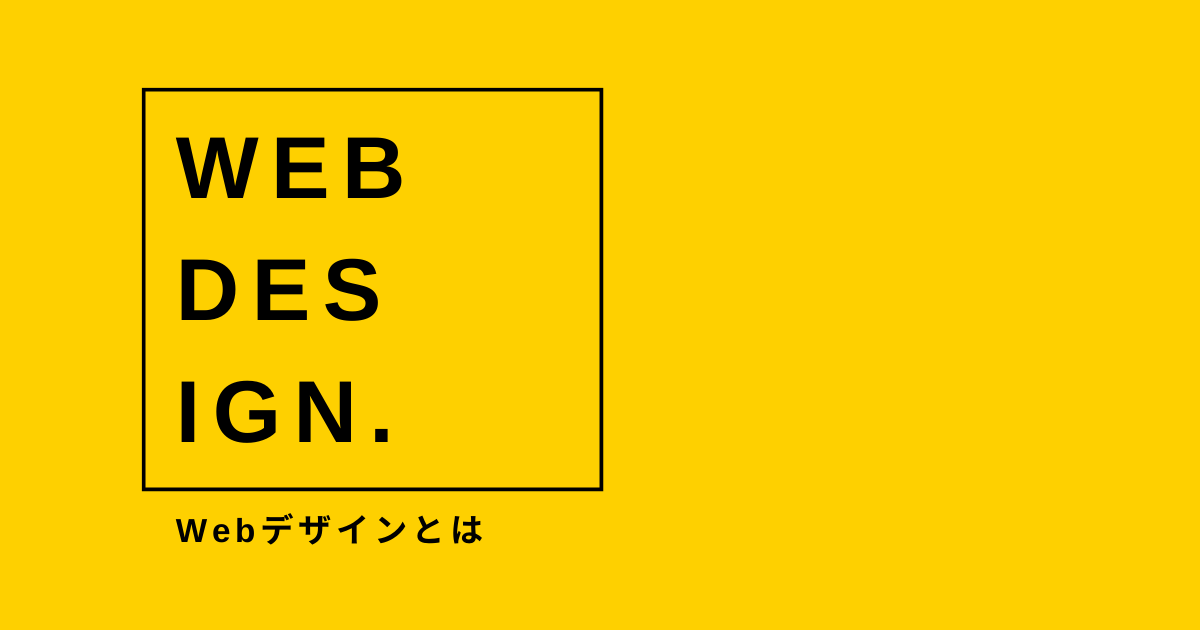こんにちは、あまさすです。
この記事では、次のような疑問にお答えします。
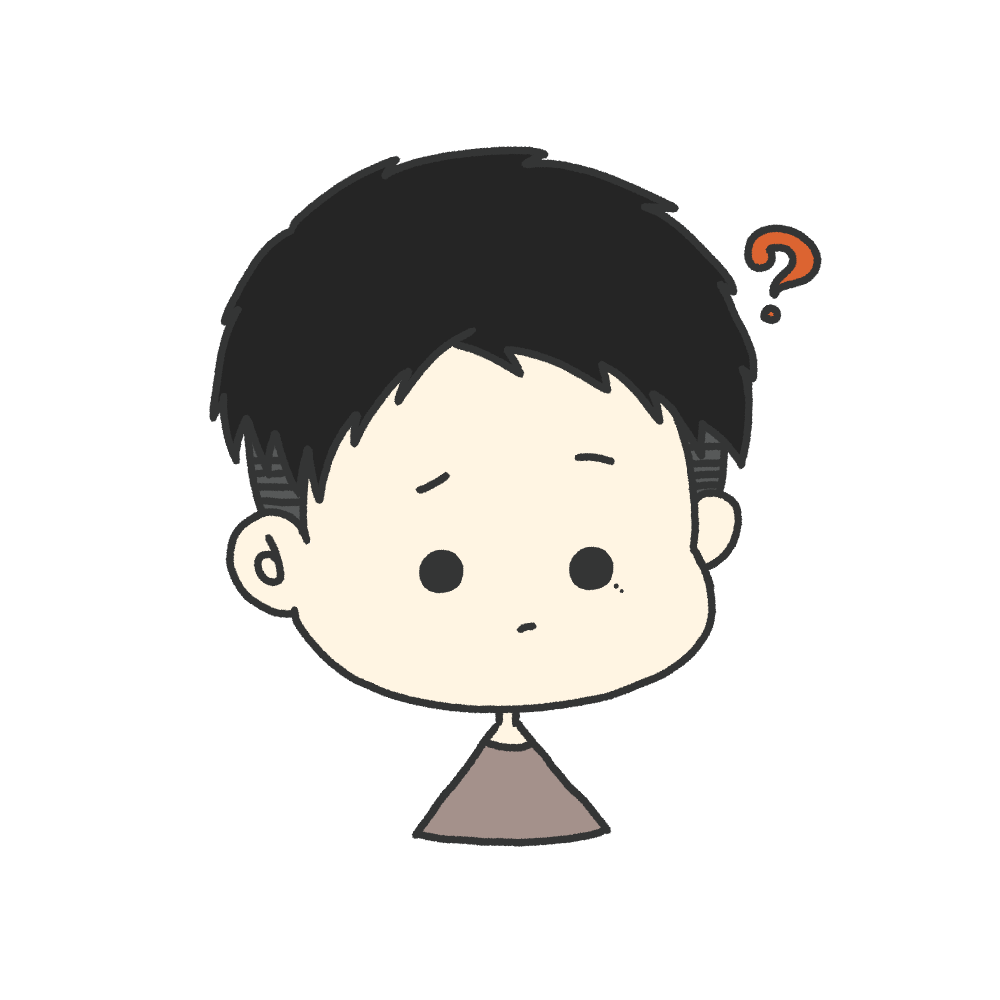
・FTPってなに?
・FTPソフトってどうやって使うの?
本記事では、Webサイトをインターネットに公開するために必要なFTPソフトについて解説しています。
この記事を読むことで、FTPについてやおすすめのFTPソフトを知ることができます。
またFTPソフトのダウンロードから初期設定、使用方法を解説していますので、FTPソフトを使えるようになります。
記事の内容- FTPとは
- おすすめFTPソフトの紹介
- FileZillaの使い方解説
FTPとは
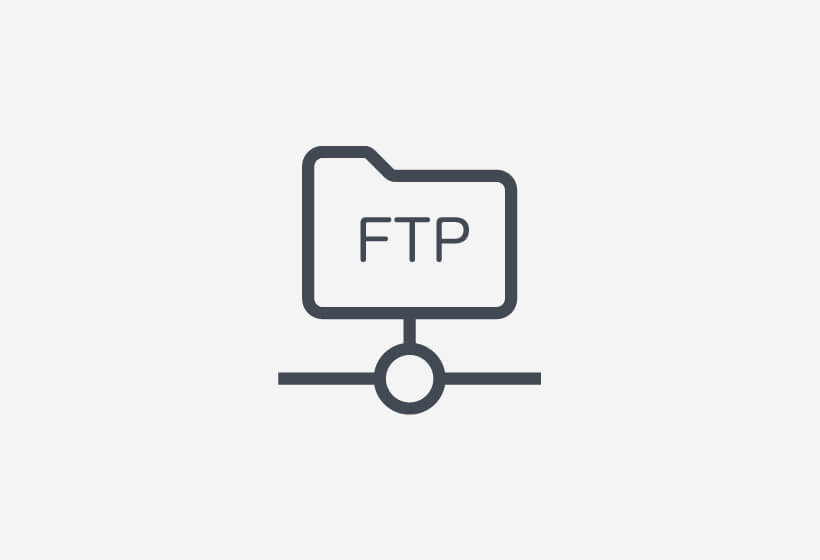
FTPとは、File Transfer Protocolの略で、
サーバーとクライアント(自分のPC)間でファイルの送受信をする仕組みのことをいいます。
自分で作成したHTMLなどのファイルをインターネット上に公開するには、サーバーにファイルを転送します。
そこでFTPソフトを利用して、サーバーにファイルを転送します。
- 作成したデータや画像、動画をサーバーへアップロード
- サーバーからデータをダウンロード
おすすめのFTPソフト
Windowsでは昔から「FFFTP」というソフトが有名ですが、Windowsのみの対応となっています。
Macでも使えるソフトも紹介していますので、自分が使いやすいなと思うソフトを使ってみるといいでしょう。
- FFFTP(Windowsのみ)
- FileZilla(Windows/Mac対応)
- Cyberduck(Windows/Mac対応)
いずれも無料でダウンロード可能です。
フリーソフトでも機能は充分備わっています。
FileZilla(FTPソフト)の解説
それでは早速、FTPソフトをダウンロードするところから始めたいと思います。
ここでは私が使っているFileZillaにて紹介します。
① ダウンロード
まずは公式サイトよりダウンロードします。
公式サイト
https://filezilla-project.org/download.php?type=client
「Download FileZiila Client」をクリックします。
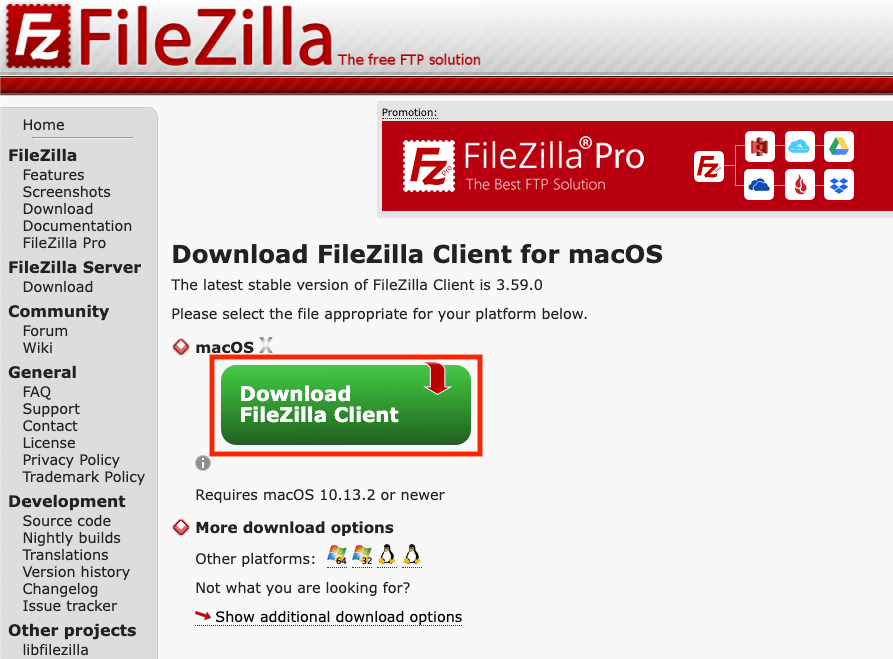
一番左の「Download」をクリックします。
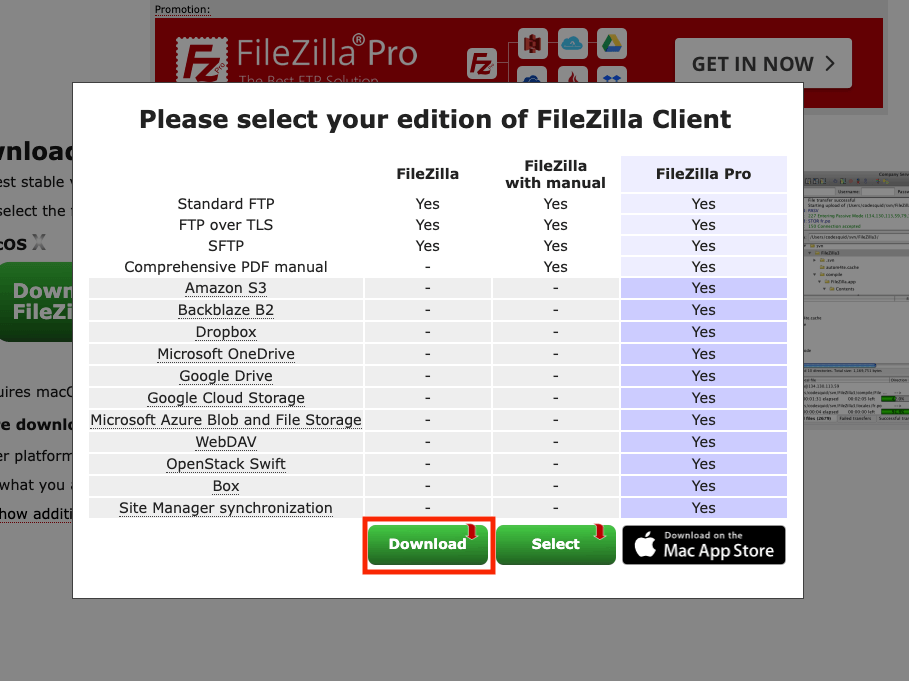
② インストール
ダウンロードが完了すると、ブラウザ左下にファイルが表示されます。
クリックするとインストールが開始します。
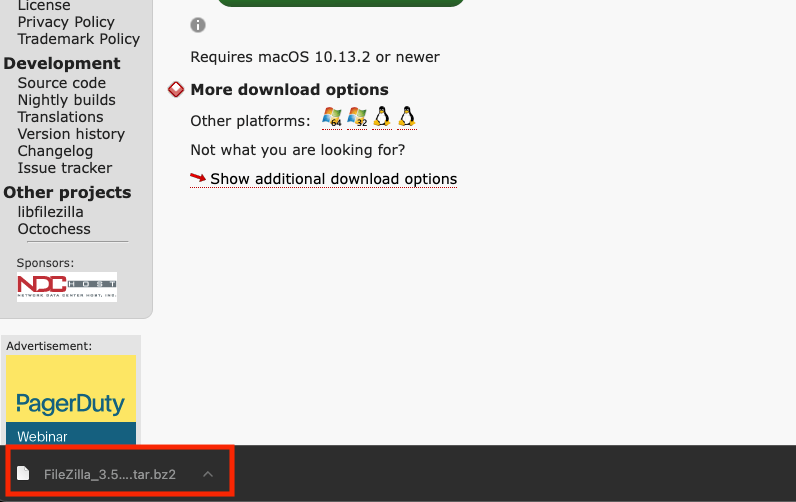
③ 起動
インストールが完了すると、FileZillaが起動します。
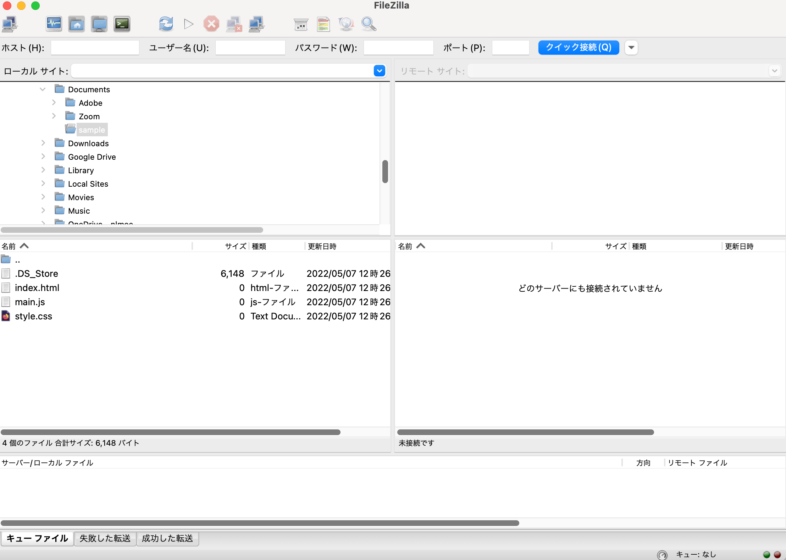
④ 初期設定
インストールが完了したら、サーバーとの接続をします。
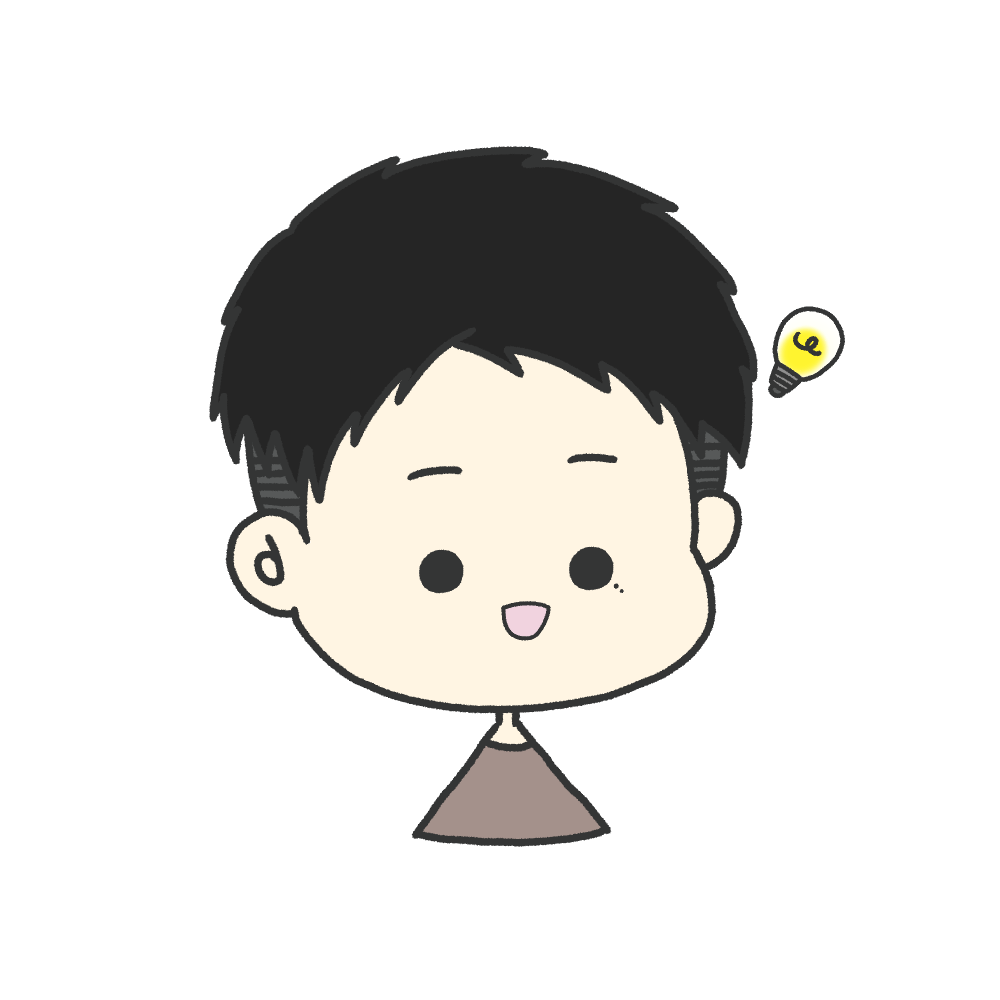
ここでは初心者にもおすすめのサーバー「ロリポップ!」で解説します!
左上にある「サイトマネージャー」をクリックします。
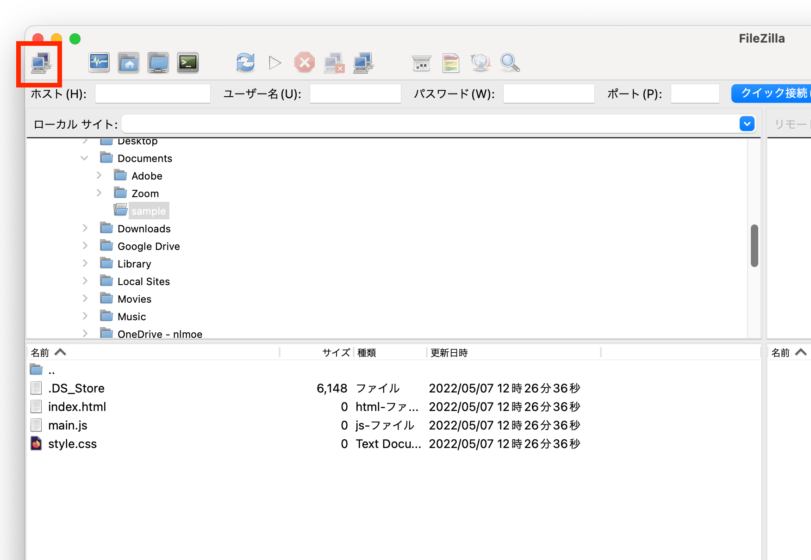
サイトマネージャーが立ち上がったら、「新しいサイト」をクリックします。
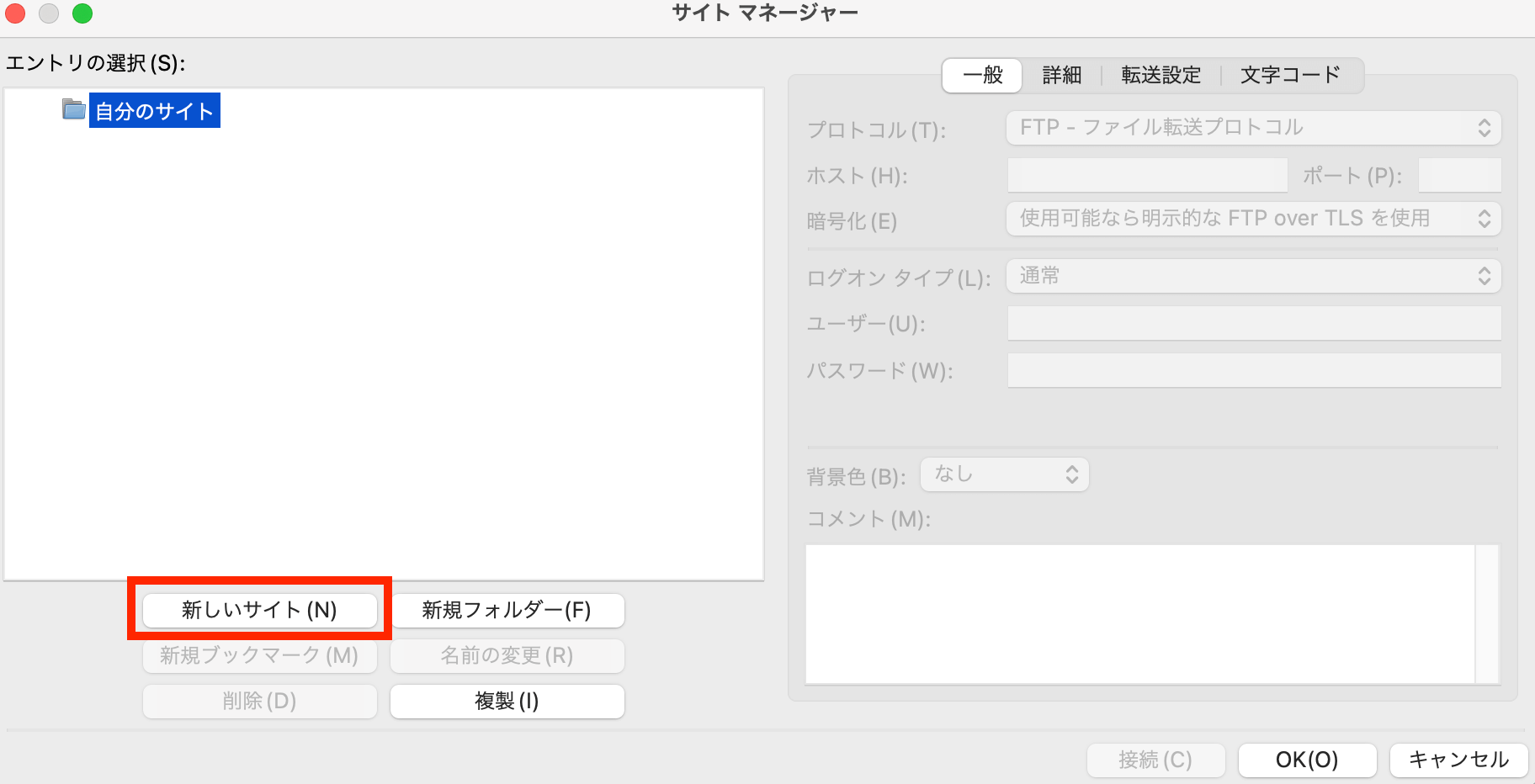
サーバーの情報である「ホスト」、「ユーザー」、「パスワード」を入力します。
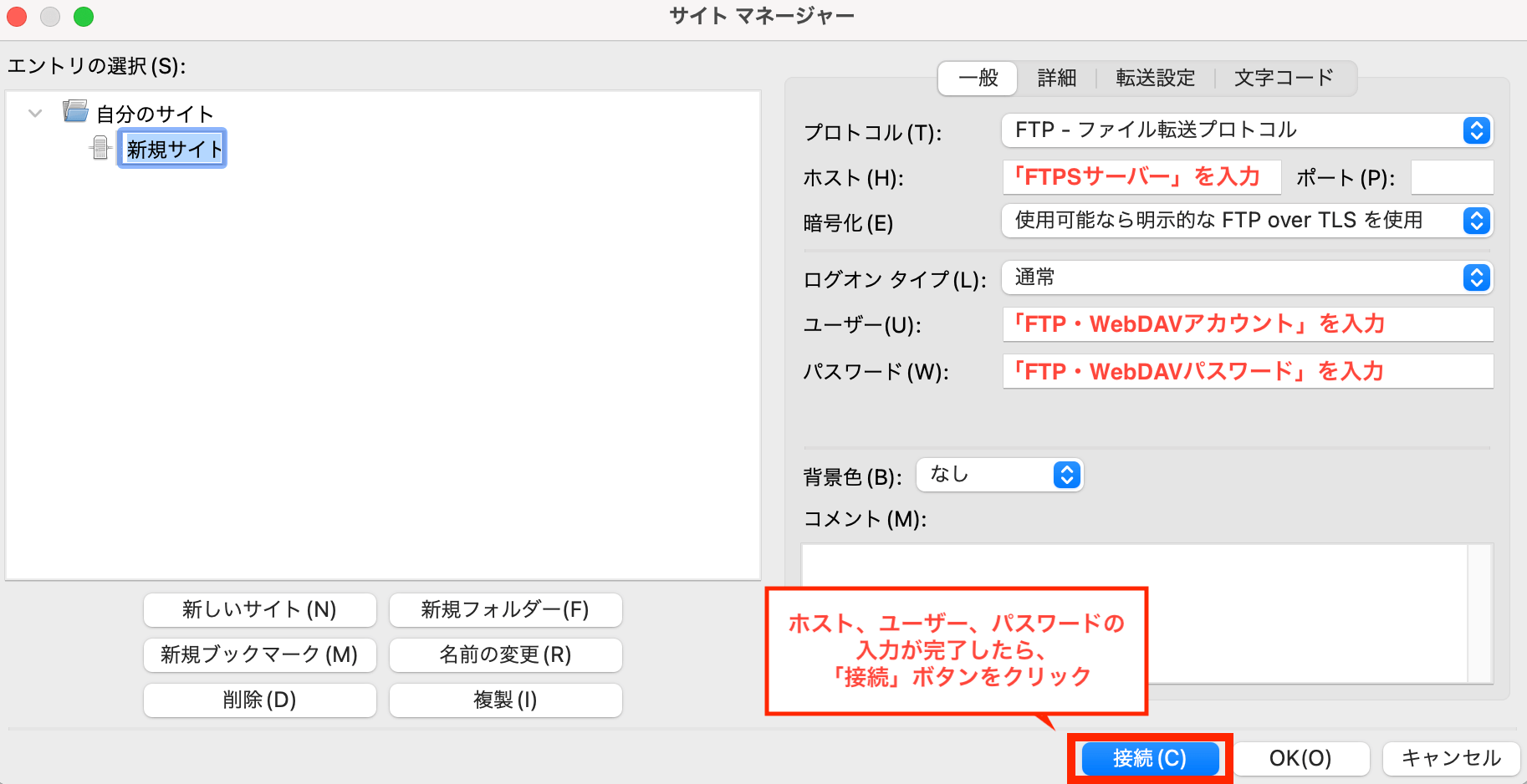
これらのサーバーの情報は、各サーバー管理画面にあります。
ロリポップのサーバー情報画面
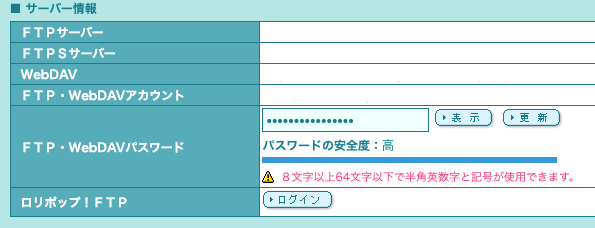
接続が完了すると、左右にフォルダが表示されるようになれば接続完了です。
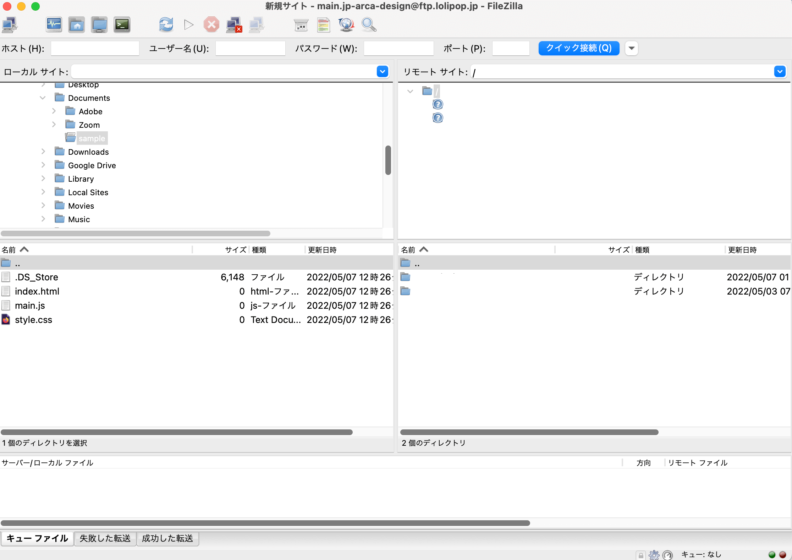
⑤ 使い方
サーバーとの接続が完了したら、使い方について触れたいと思います。
その1:画面の見方
まずは画面の見方からお伝えします。
左側に自分のPC上のフォルダが表示されています。
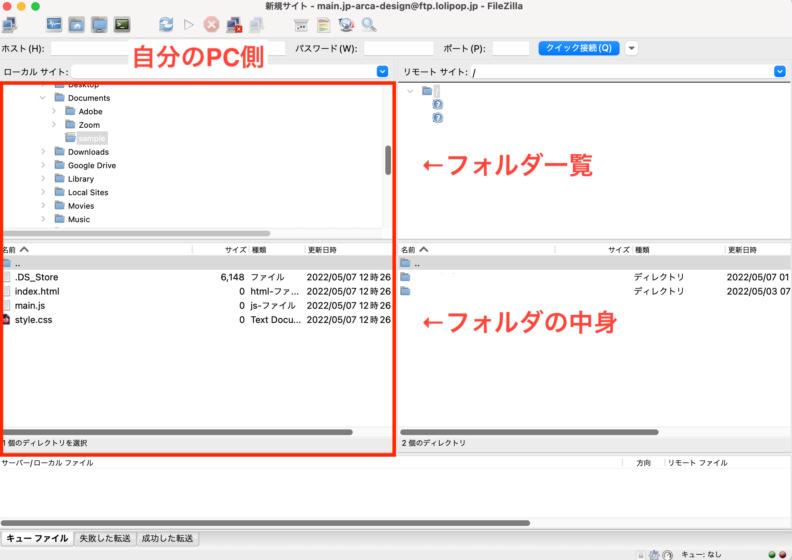
右側にはサーバーにあるフォルダが表示されます。
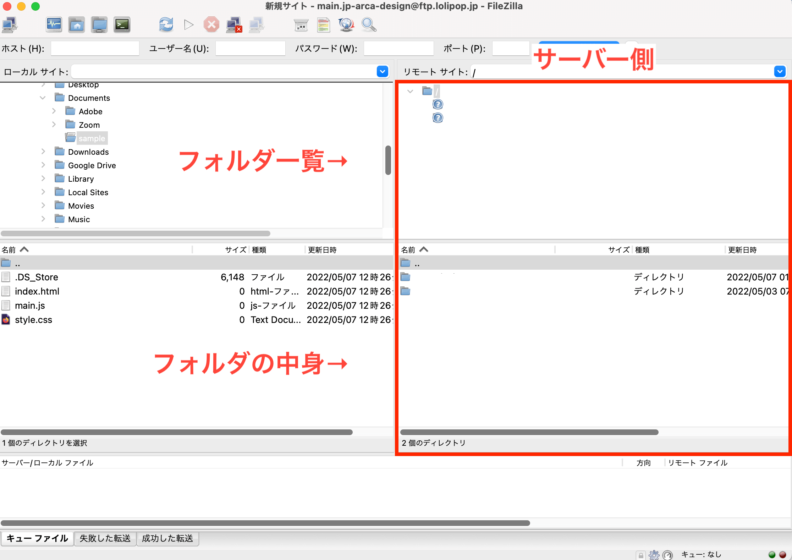
その2:アップロード方法
次にアップロードの手順をみていきます。
- アップロードをしたいファイルを選択
- 自分のPC側(右側)から、サーバー側(左側)にドラッグ&ドロップする
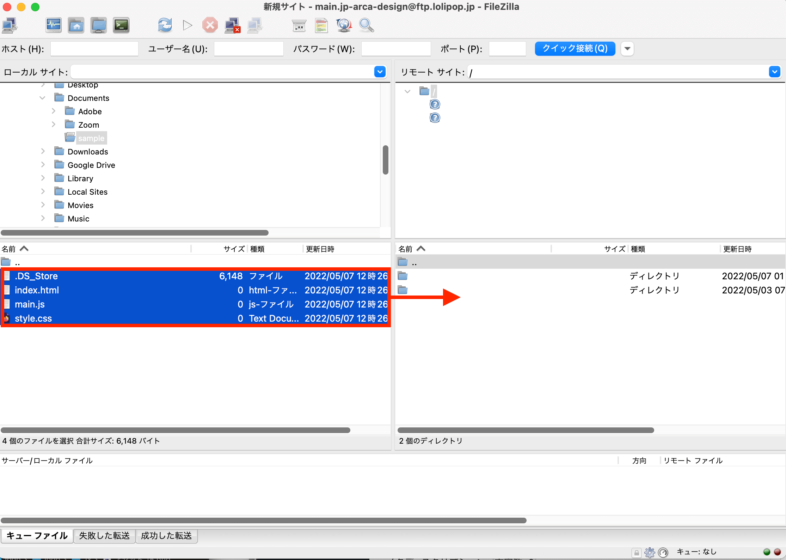
その3:ダウンロード方法
アップロードとは逆にサーバー側のデータを自分のPC上にダウンロードする方法です。
アップロードと同じ要領で、ファイルを選択しドラッグ&ドロップでダウンロードが完了します。
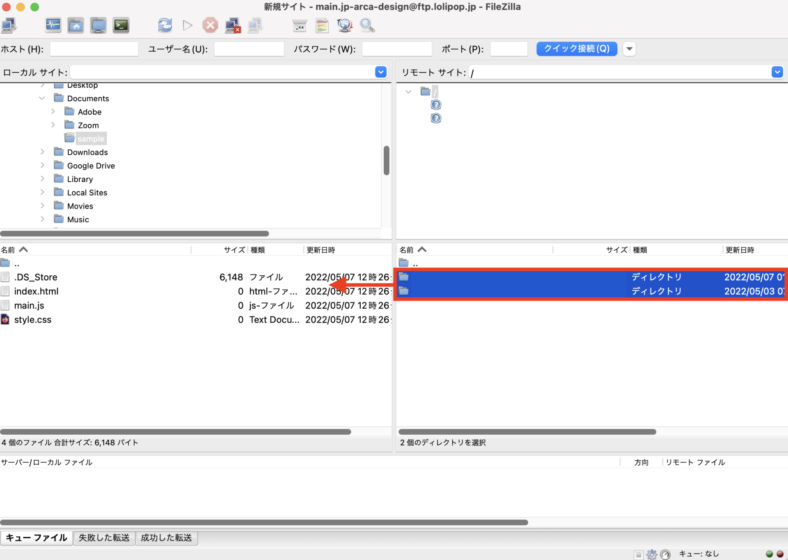
まとめ
FTPソフトであるFileZillaとロリポップ!の接続までを解説いたしました。
一からWebサイトを作る方は、必ずサーバーにファイルをアップロードする機会はあると思いますので、ぜひ参考にしてみてください。
ここまで読んでいただきありがとうございました。