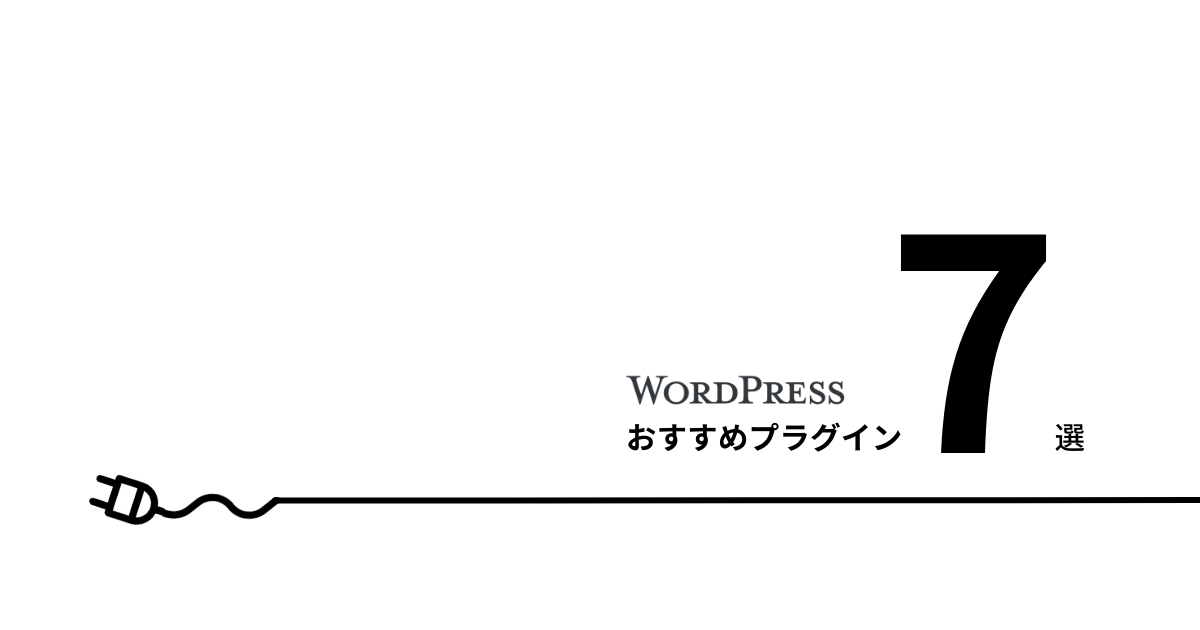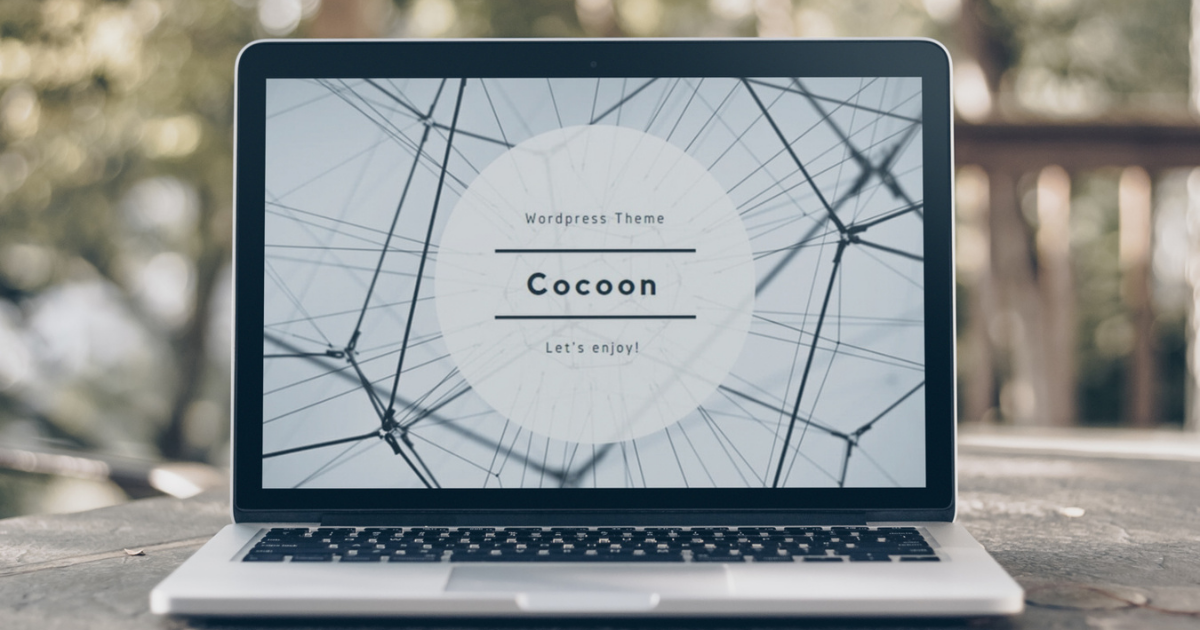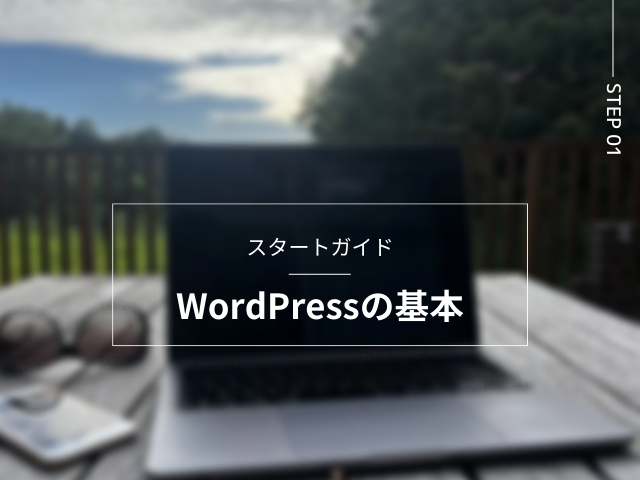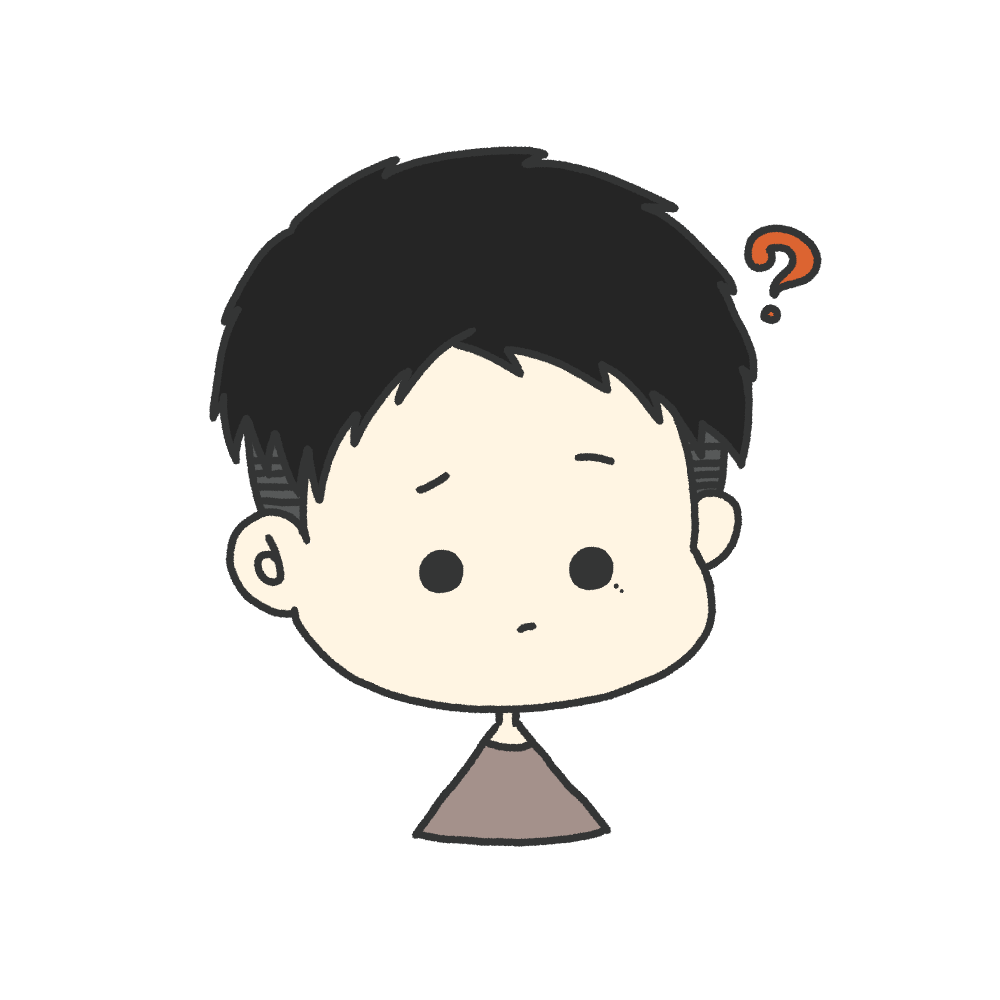
WordPressってどうやって使うの?
サーバー契約後に行う、WordPressのインストール方法について、初心者の方でも簡単にできるように画像つきで解説していきます。
こんな記事になっています- WordPressのインストール方法
- ロリポップ!での簡単インストール
今回は、レンタルサーバーのロリポップ!を使って手順をご紹介したいと思います。
ロリポップ!については、こちらの記事で書いています。

スタートガイドについて
WordPressスタートガイド記事(全6記事)を読んでいただくことによって、未経験の方でもWordPressでサイト運営が始められる記事となっています。
私は未経験からWordPressでサイト制作やブログ運営ができるようになりましたので、未経験・初心者目線で解説していきます。
この記事は【STEP4】になりますので、ぜひ順番に読んで一緒にWordPressを使ったサイト運営をしていきましょう!
それでは、早速みていきましょう!
WordPressのインストールについて
WordPressのインストール手順には、2通りのやり方があります。
- レンタルサーバーからインストール
- 手動でインストール
ここでは、簡単なレンタルサーバーからのインストールでの方法にしたいと思います。
レンタルサーバーロリポップ!で解説していきます。
①独自ドメインの設定
管理画面からログインをします。
サーバー契約時に設定した「ロリポップ!のドメイン」もしくは「独自ドメイン」でログインできます。
» ロリポップ! 管理ログイン
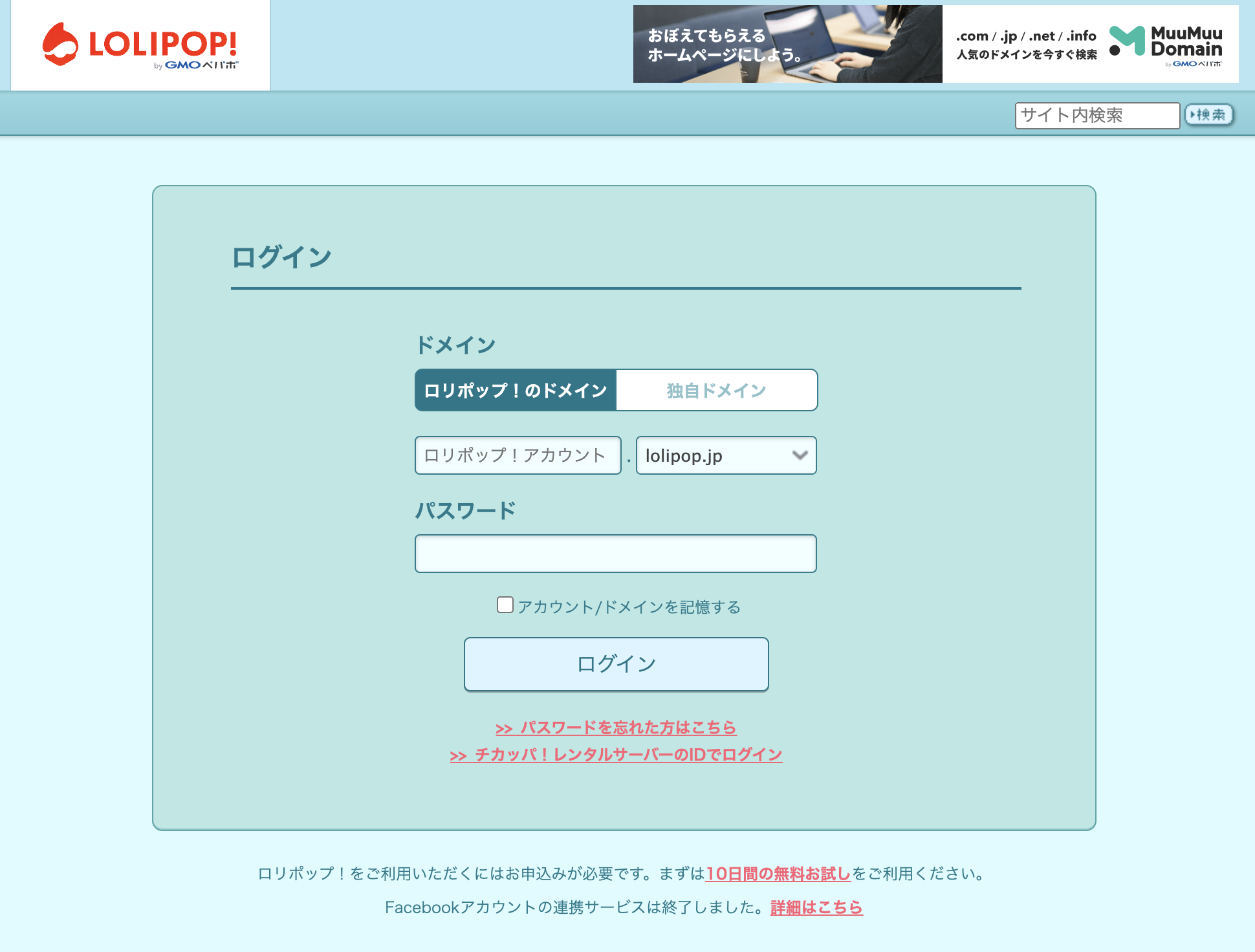
管理画面ログイン後、右側メニューの
サーバーの管理・設定 > 「独自ドメイン設定」をクリックします。
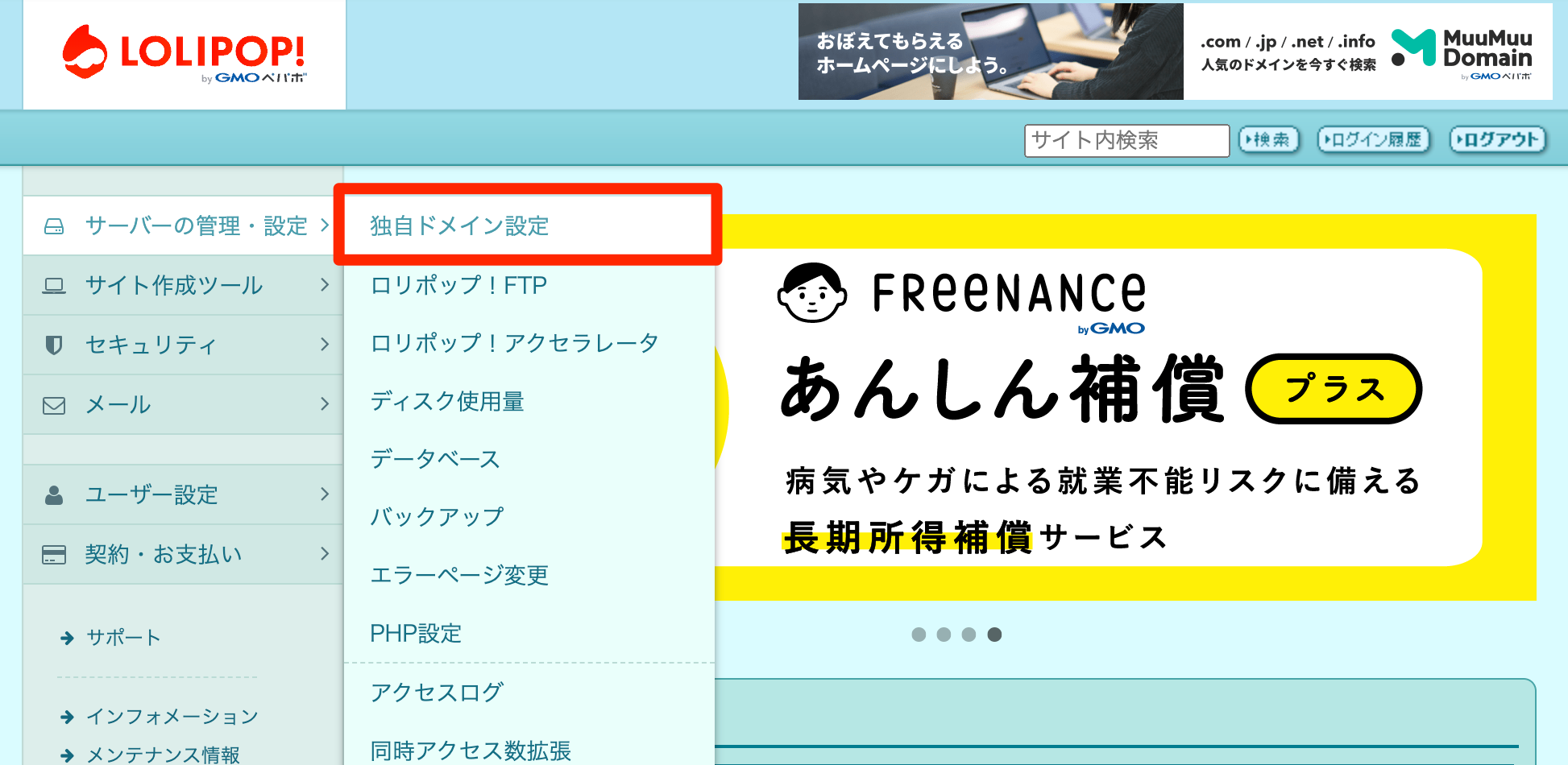
「独自ドメインを取得する」と出てきますが、【STEP2】の記事でドメインは取得していると思いますので次の項目に進みます。
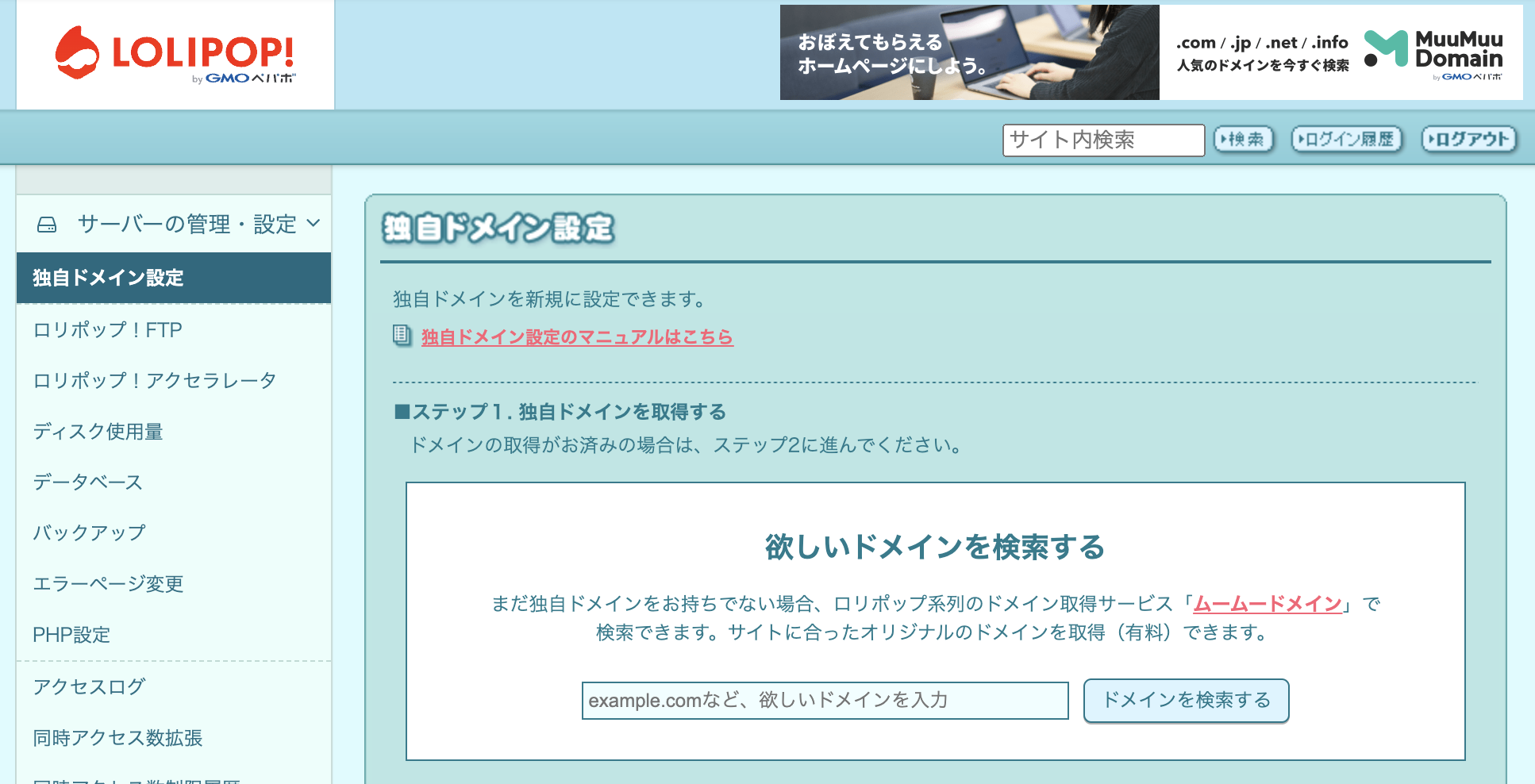
もし、ドメインの取得がまだだよ!という方は、こちらの記事でドメインの取得方法について記載しています。

次に、独自ドメインを設定していきます。
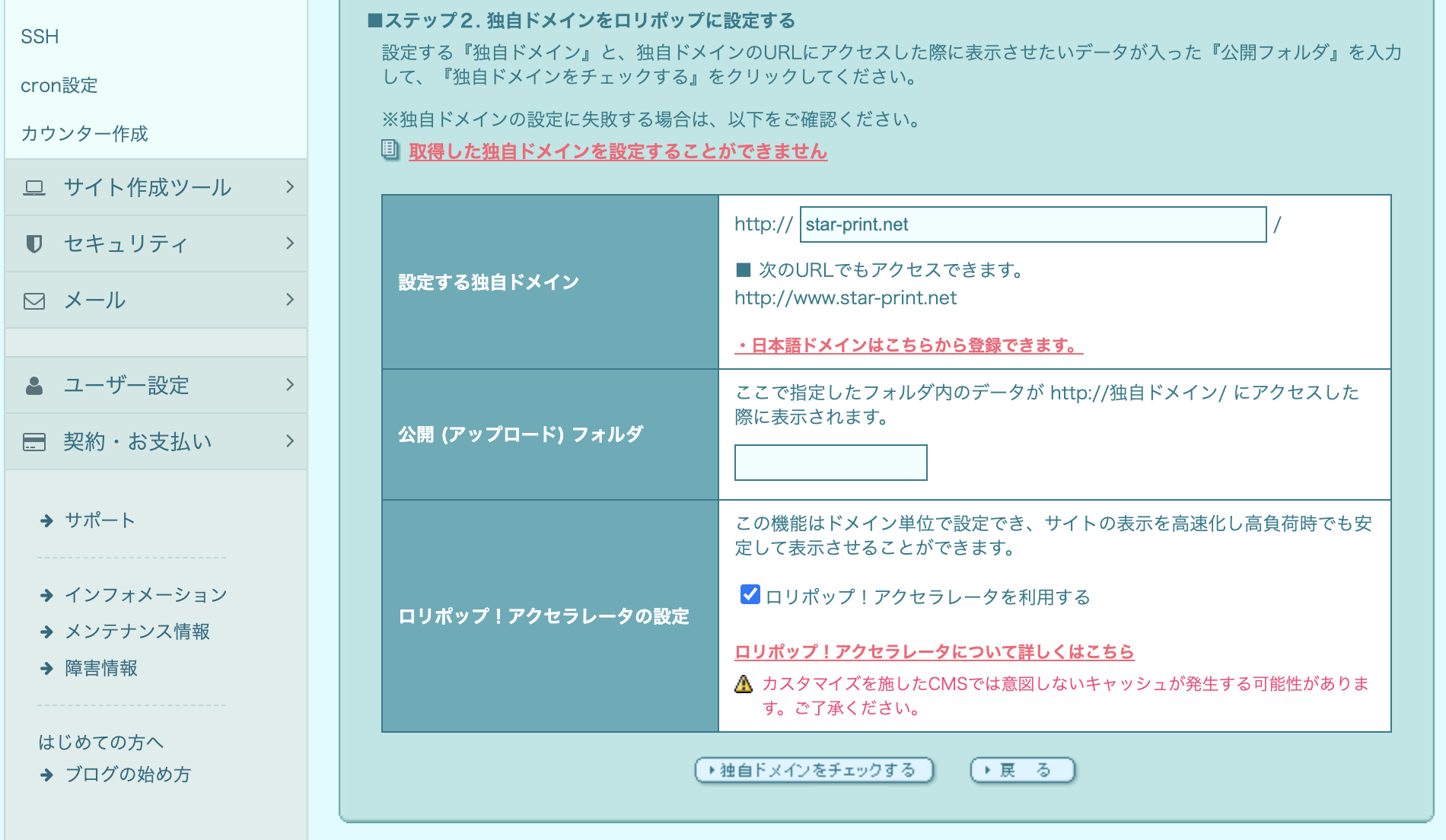
公開(アップロード)フォルダとは
サーバー内でデータを置く場所を決めるフォルダのことです。
独自ドメインを複数設定する場合には、必須設定項目です。
設定しないと、複数の独自ドメインのデータを同じフォルダ内で管理することになります。Webサイトは問題なく開きますが、管理するときにわかりづらくなるので設定しておくとよいでしょう。
フォルダ名はWebサイト閲覧者には見えませんので、自分がわかりやすいフォルダ名を設定すればOKです。
アクセラレータとは
説明にも記載の通り、サイトの表示を高速化する機能です。
「意図しないキャッシュが発生する可能性があります」とあります。
サイトの表示を高速化するために、一時的に内容・情報を保存して次回閲覧時に早く読み込めるようにしています。
(ざっくりですが、この内容や情報を保存しておくことを、キャッシュといいます)
キャッシュが残っているせいで、サイトデザインを更新したのに反映されてないということが起こる可能性があります。
こまめにサイトデザインを変更する方は注意が必要ですが、設定しても問題ありません。
独自ドメインの設定完了画面になればOKです。
(ここでは、メールアドレスの設定は省略します)
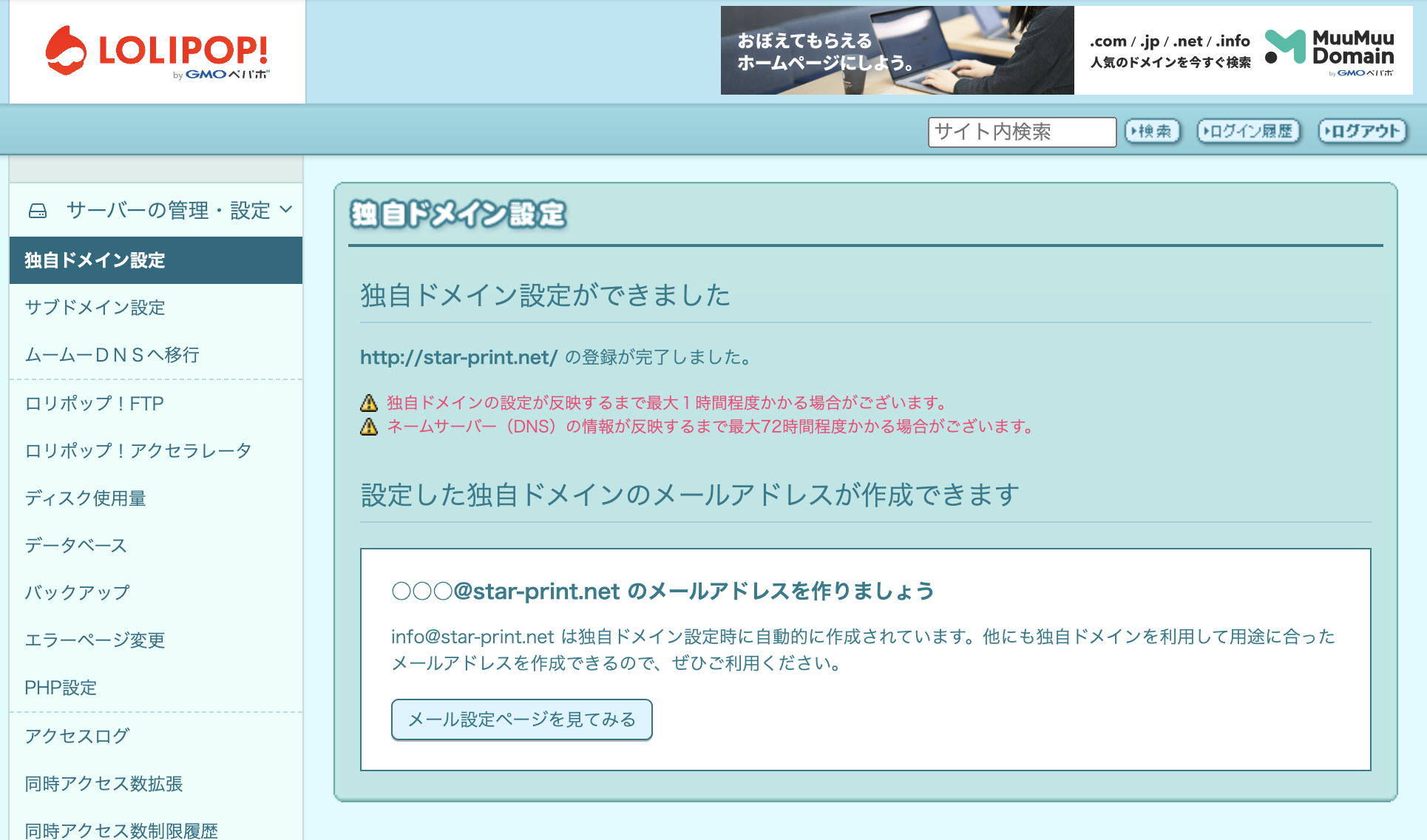
②WordPress簡単インストール
サイト作成ツール > 「WordPress簡単インストール」をクリックします。
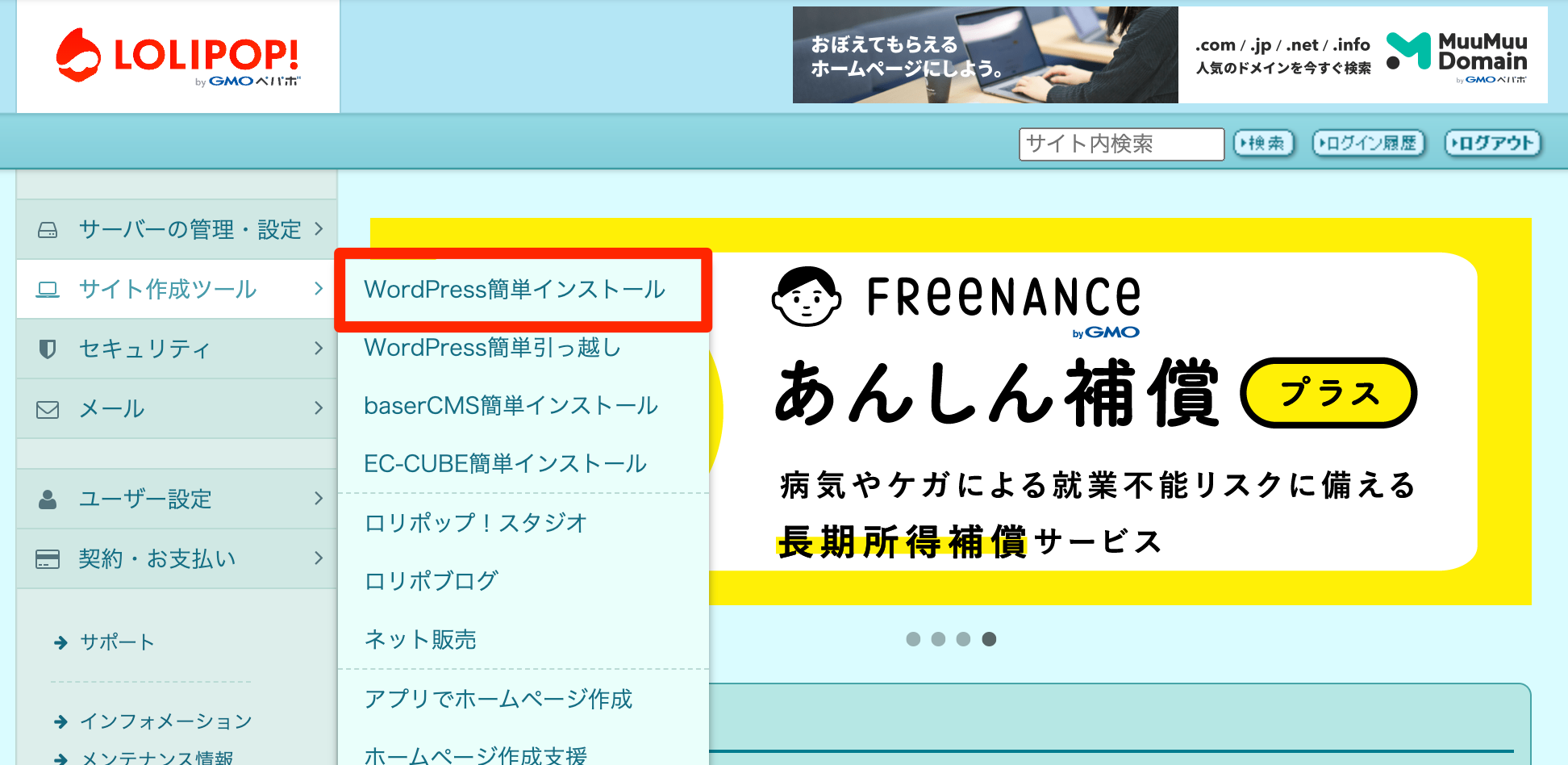
サイトURLは、独自ドメインを入力します。
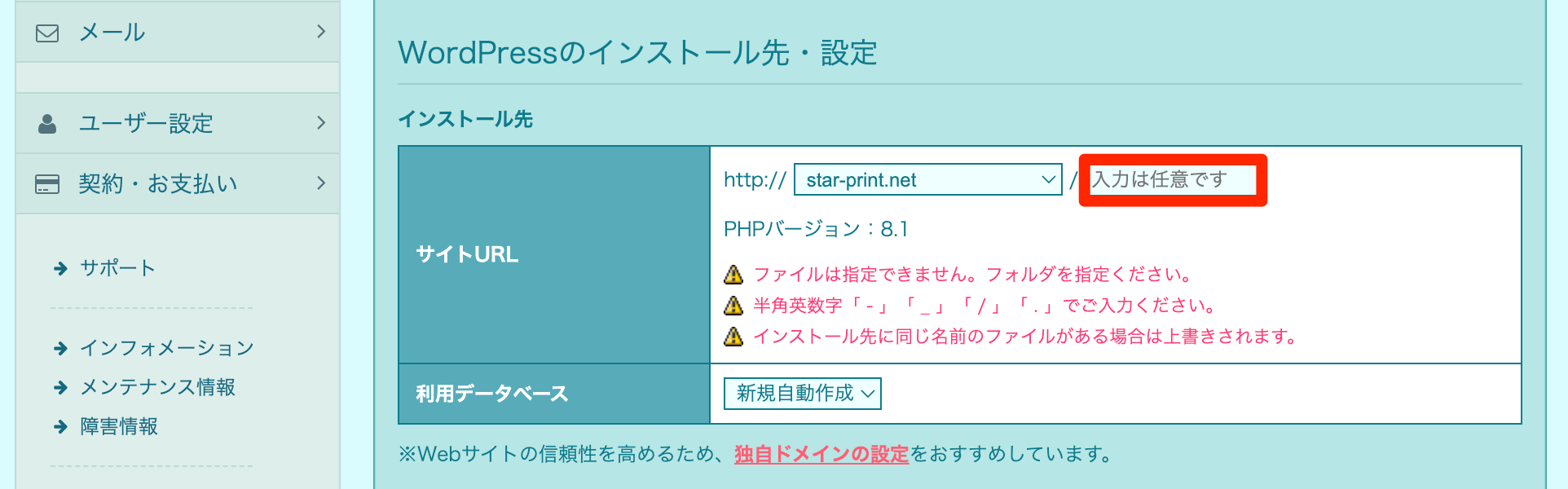
※「入力は任意です」の部分は、URLになるため設定せずに進めます。
ネームサーバーについて
ネームサーバーについては、こちらの記事で詳しく書いてあります。
ネームサーバーの変更手順
ネームサーバーの変更手順については、こちらの記事に記載しています。
変更から完了まで72時間程度かかる場合もあります。
ネームサーバーの変更が完了したら、WordPressの設定に戻ります。
順番に入力していきます。
ユーザー名は変更することができないのでご注意ください。
最初に設定するテーマは、後ほど変更しますのでどちらでも問題ありません。
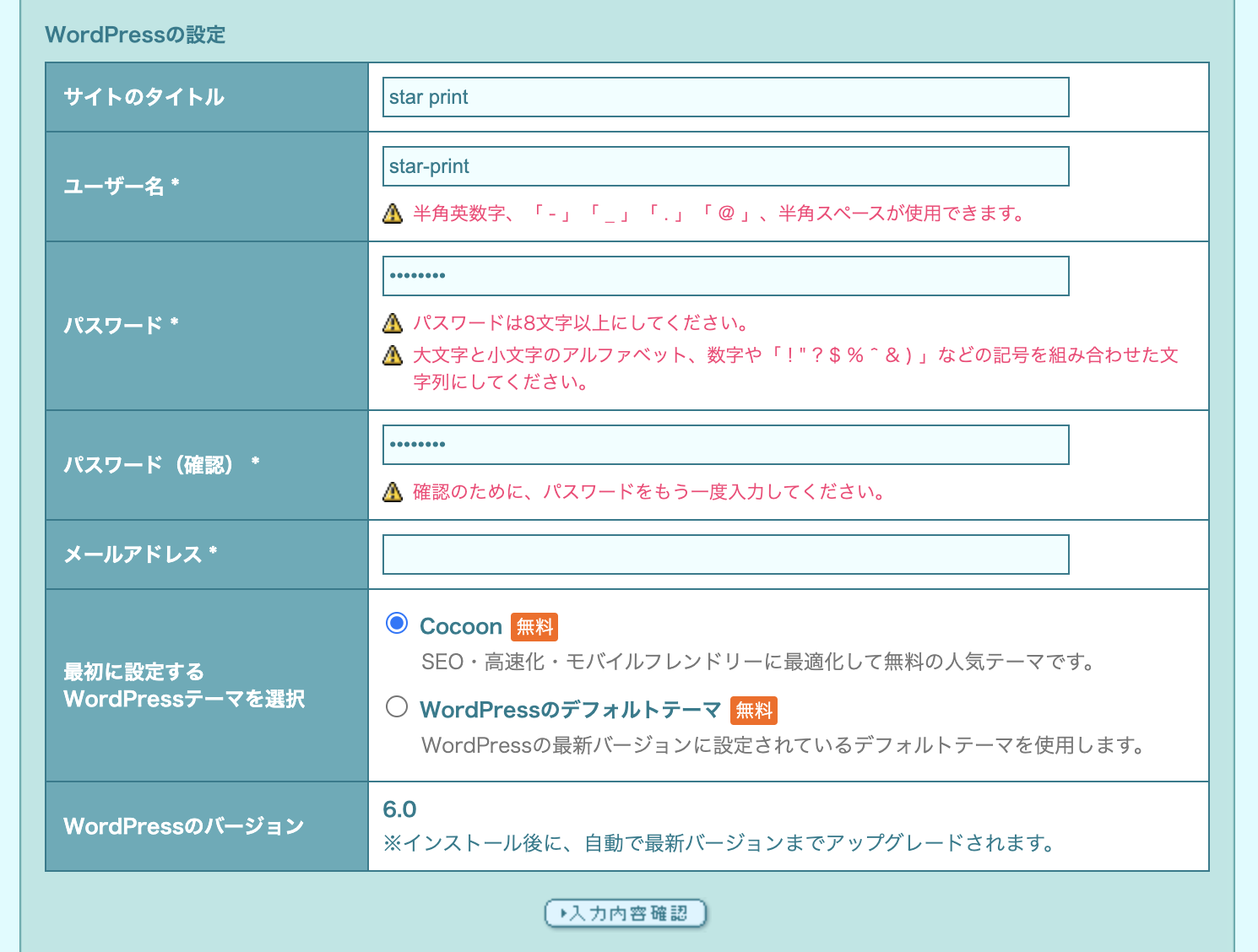
入力に誤りがないか確認します。
問題なければ「承諾」にチェックをして「インストール」をクリックします。
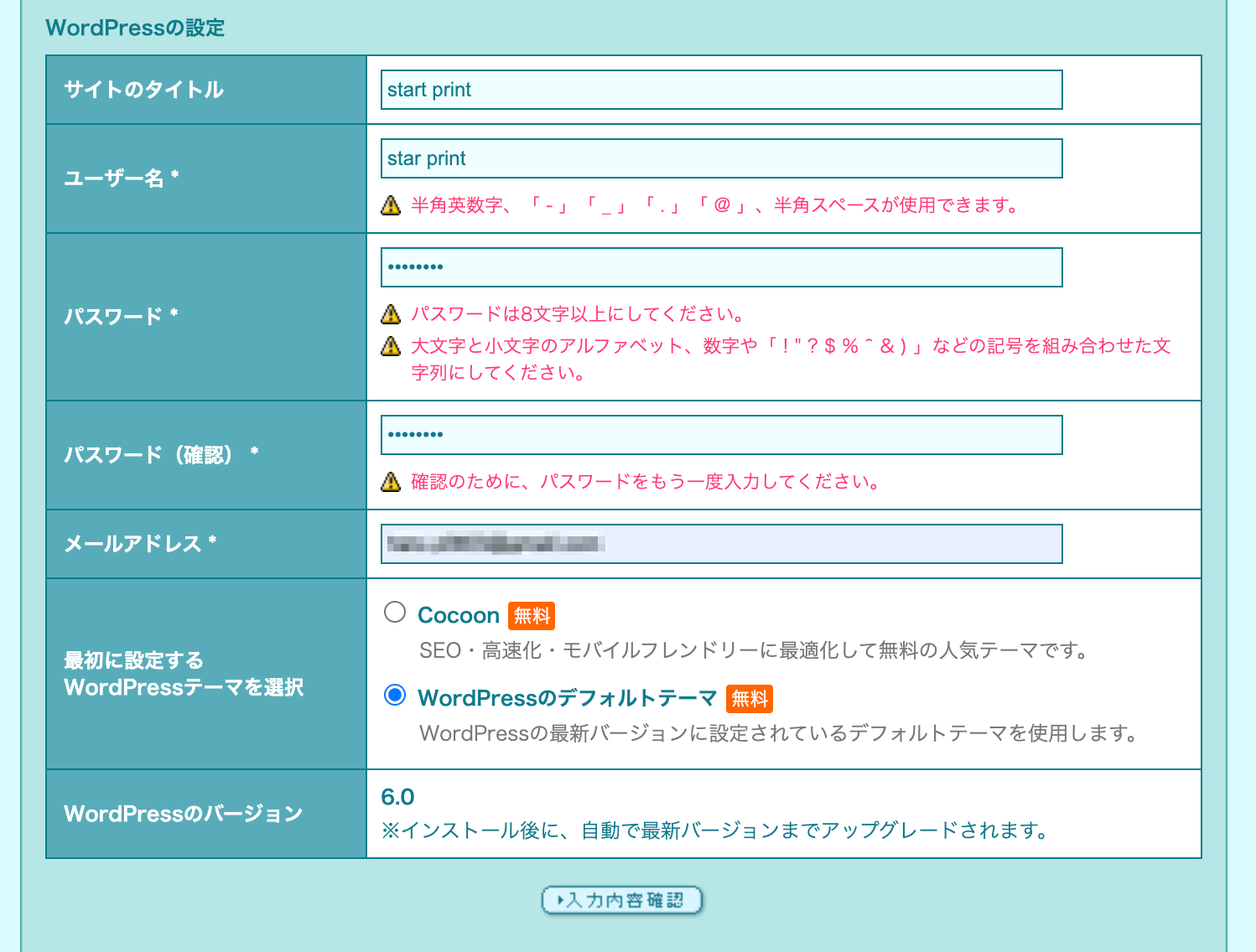
これでインストールは完了です。
管理者ページURLをお気に入りに登録しておくと便利です。
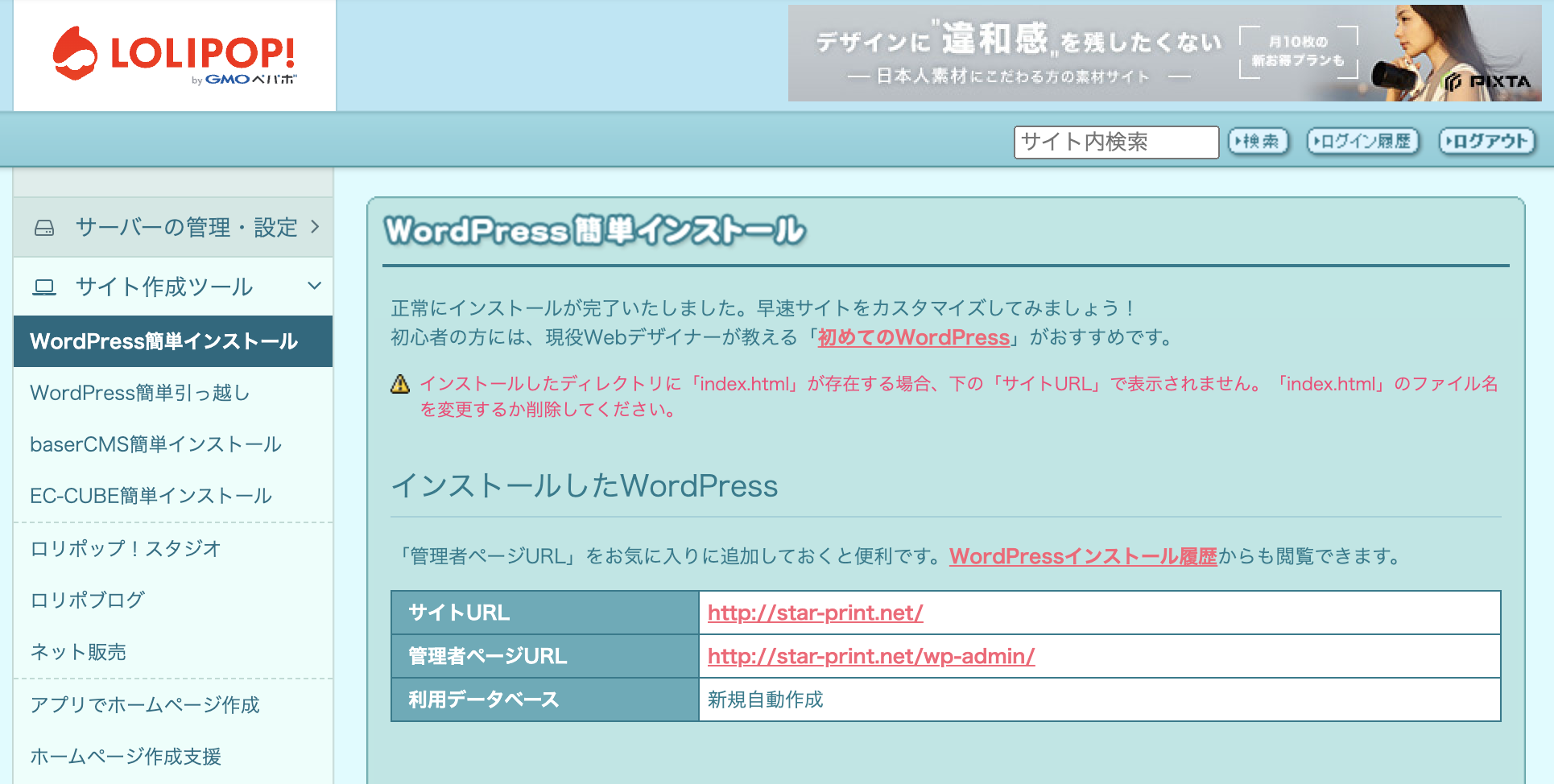
③WordPress管理画面へログイン
「管理者ページURL」をクリックして、ログインします。
メールアドレスとパスワードは、先ほどWordPressインストール時に設定したものです。
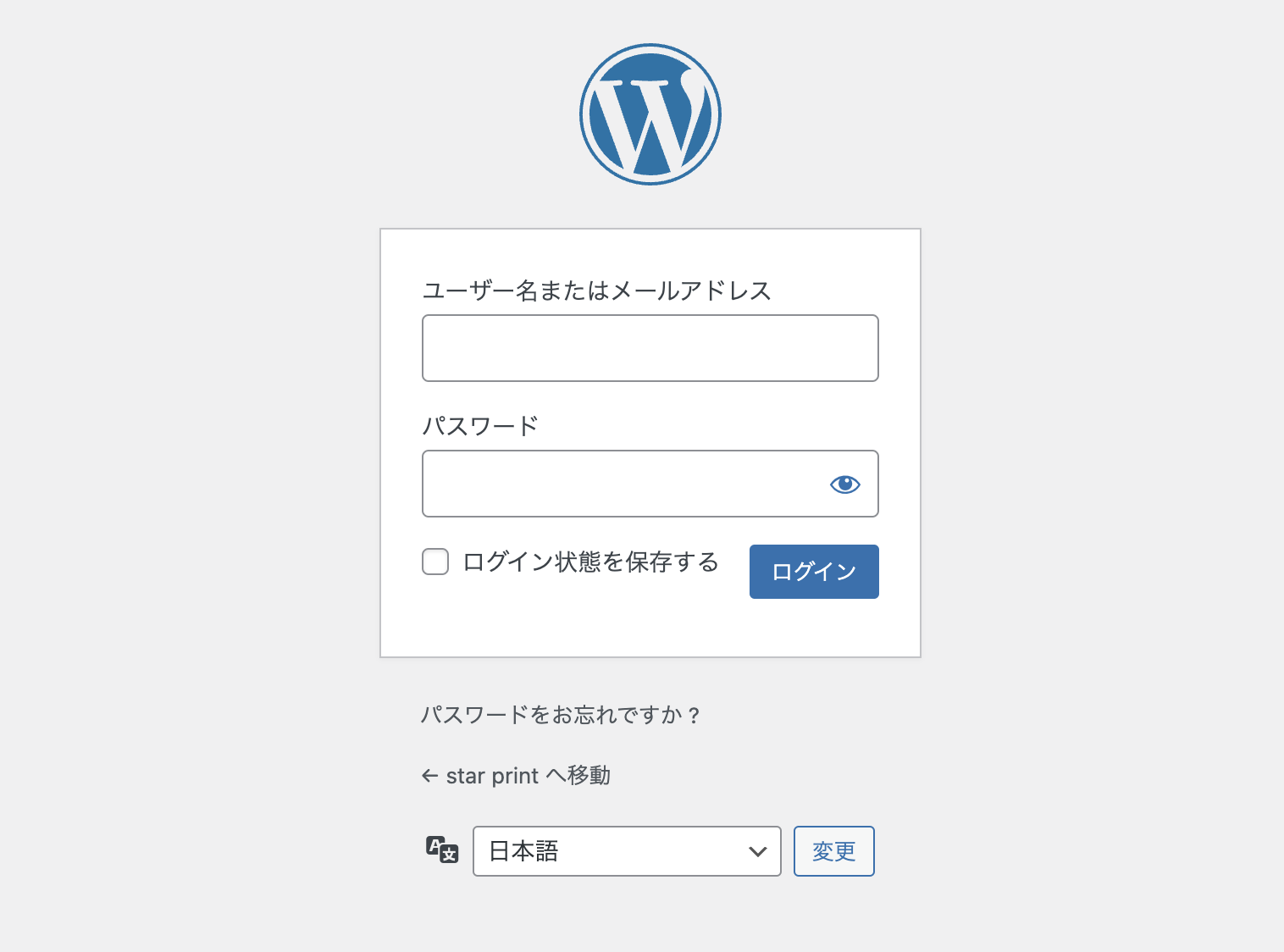
WordPressの管理画面です。
こちらが表示されればインストールは成功です。
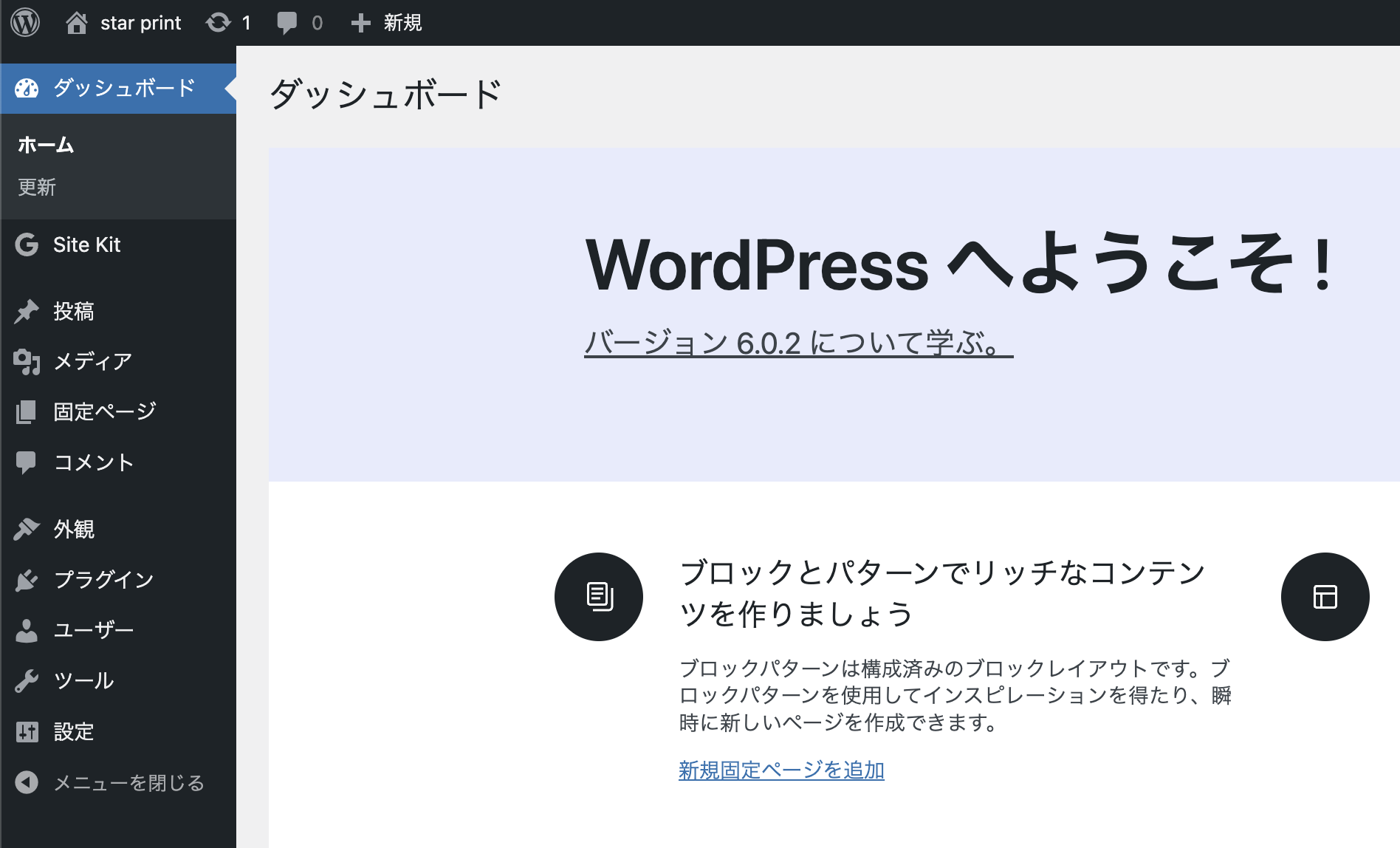
④サイト表示の確認
管理画面左上にある、「(サイトタイトル)」をクリックします。
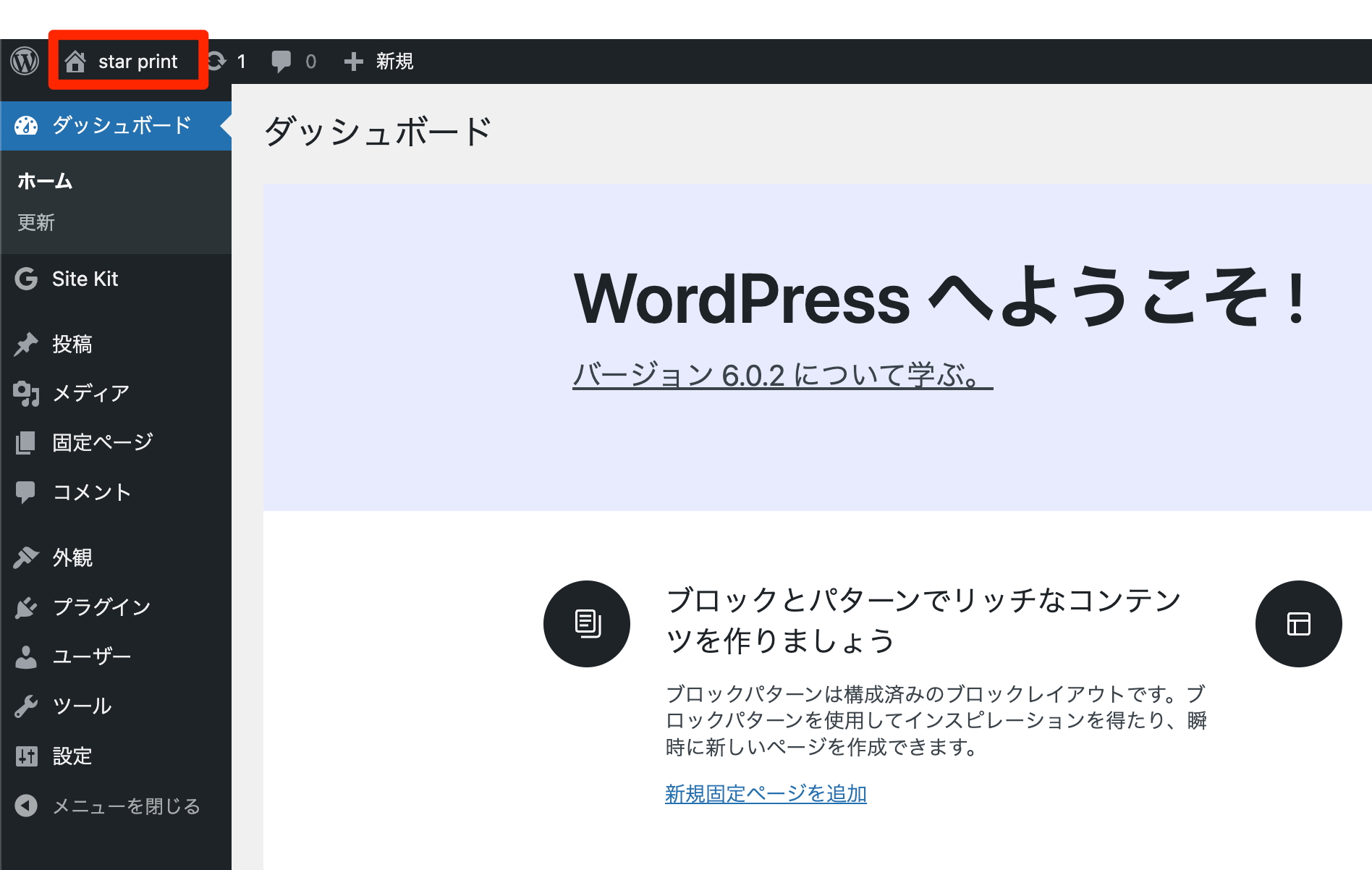
そうすると、Webサイトが表示されます。
下図のような表示になれば、全ての作業が完了です。
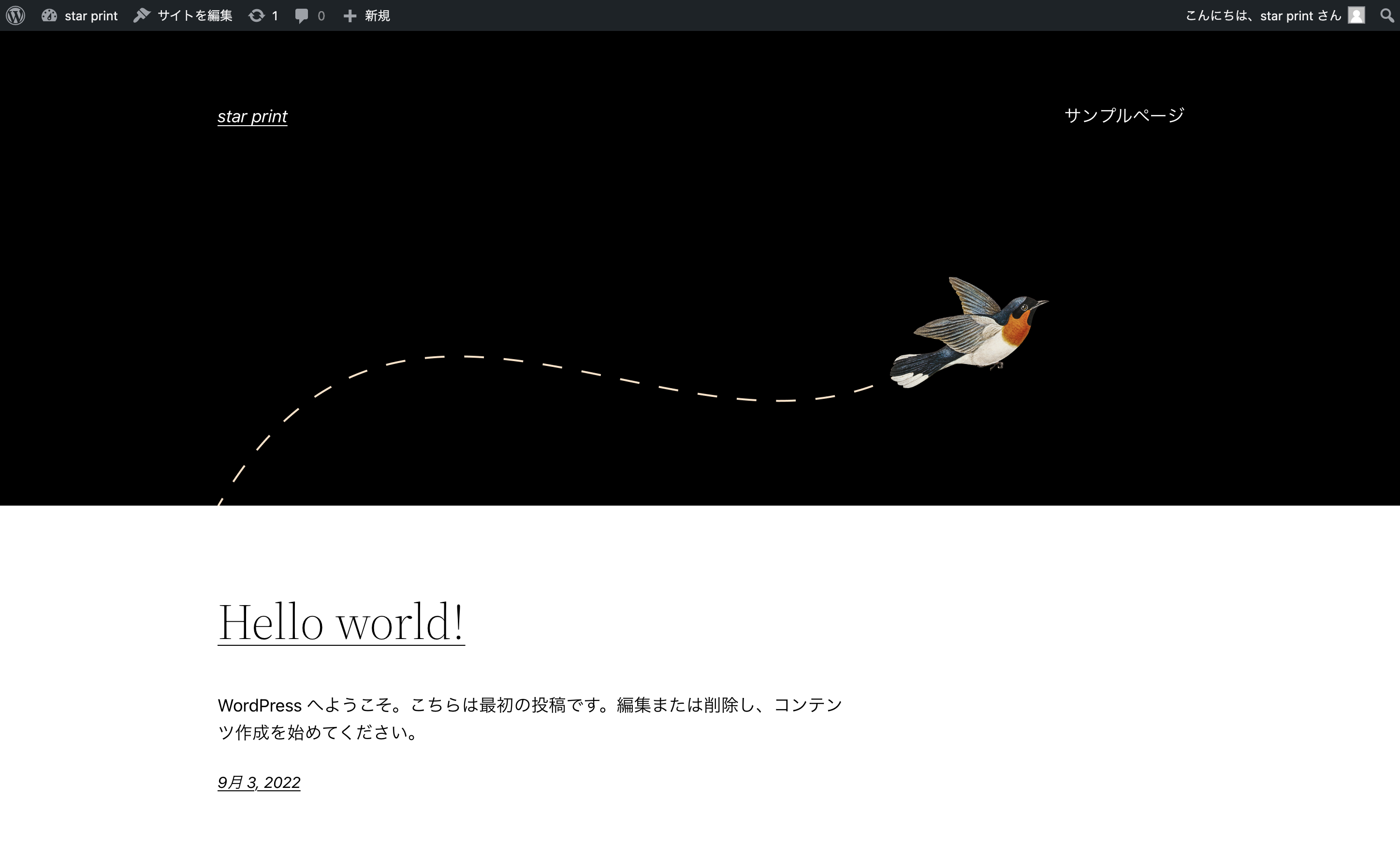
ネームサーバーが完了していない場合
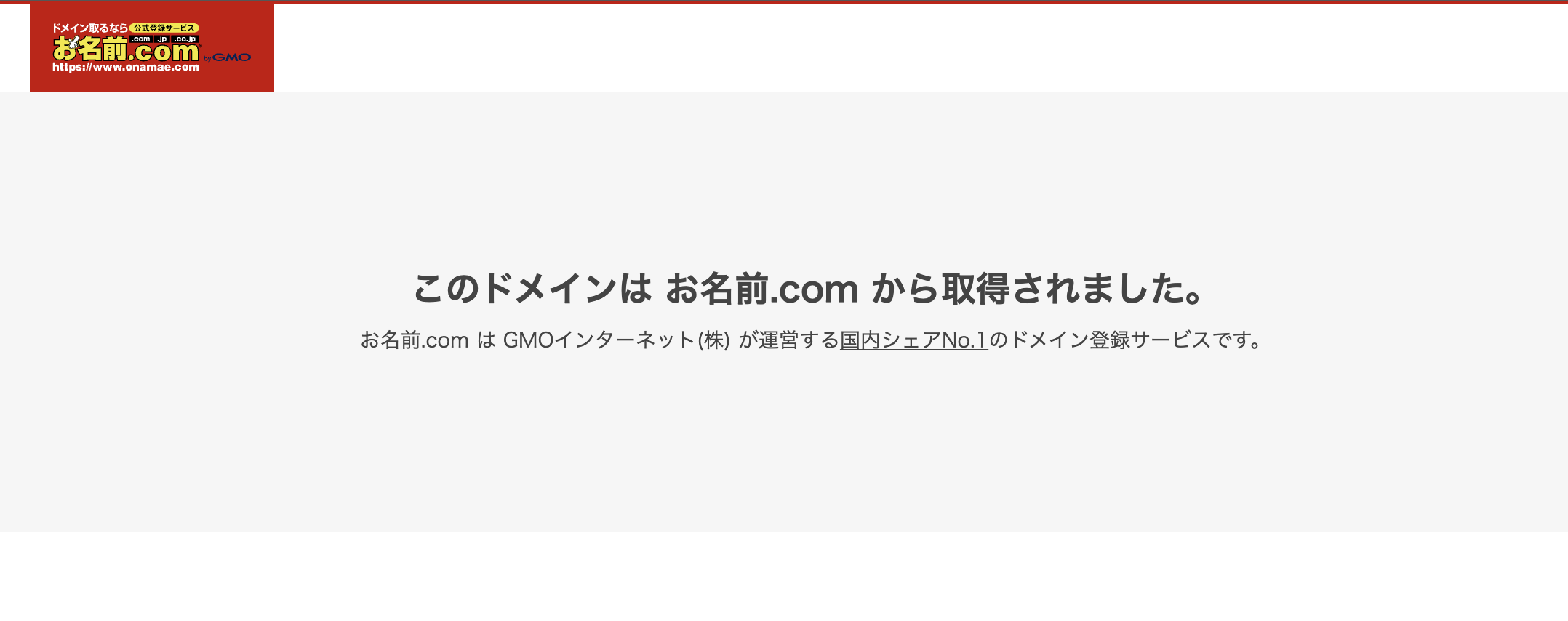
先ほども記載しましたが、
ネームサーバーの完了に72時間程度かかりますので、時間が経てばサイト表示されるはずです。
もし72時間経過後も上図のようになってしまった場合には、ネームサーバーの設定をもう一度見直してみましょう。
まとめ:次のステップへ
この記事では、WordPressのインストール方法を書きました。
初めてだと少し不安なこともあるかもしれませんが、サーバー機能の「WordPress簡単インストール」を使うとすぐにWordPressが始められます。
次のステップでは、WordPress特有のテーマについて触れたいと思います。
現在このブログでも使用しているテーマについてご紹介しています。
有料テーマですが、初心者だからこそ使ってほしいテーマです。

それでは、次のステップも頑張りましょー!